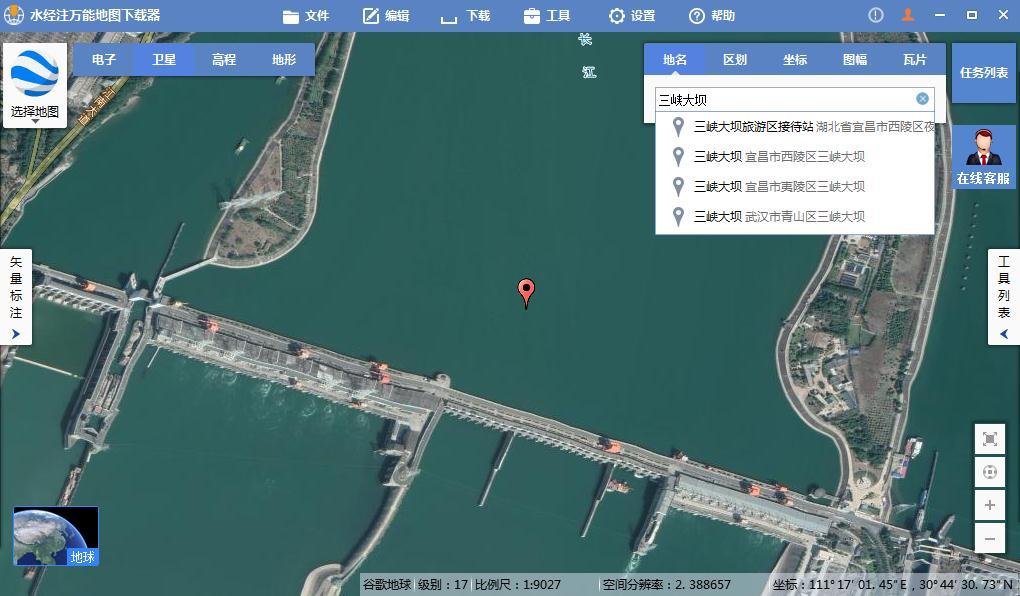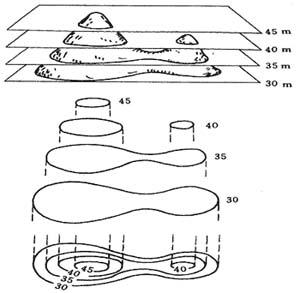第一部分 MAPINFO桌面地图系统简介
一.概述
GIS出现20年,成为比较成熟的技术。80S以来,商品软件如ARC/INFO,CICAD,MGE(Intergrap
h)等, GIS走出实验室进入实用。
用户中有大量的如数据可视化,地理分析等的需求,但传统GIS产品的价格高,专业性强,应用平台高,界面复杂,普通用户难以完成开发。而MAPINFO结合数据库与电子地图,适合PC机运行,易于使用和二次开发,是一种桌面地图信息系统。
MAPINFO总部在美国,用户遍及58个国家,有6种语言的版本。应用于市政管理,市场策划与规划,土地与自然管理,交通运输,保险服务,通讯业务,治安,教育,经济,银行等。
MICROSOFT与MAPINFO协议, OFFICE组件及EXCEL中融入基本的桌面地理信息功能。
95年北京成立MAPINFO中国有限公司,在上海,广州,成都等地设立分公司。
二.MAPINFO软件
1.总体介绍
85%以上的数据具有地理信息,而表格式和文字式的数据表达形式不能把大量的信息清晰地表现在人们面前,如将各种数据放在地图上表示出来,辅以地理分析,可使它们之间的关系趋势一目了然。
3.0 FOR WIN 的环境要求
CPU 386以上,内存4M-8M,VGA以上显示器,软件4.5M空间,样本数据7.5M空间.WIN3.1以上。
地图输入及编辑
1)数字化仪输入地图(如利用美DTC公司的VTI接口软件,MAPINFO可与流行的SUMMAGRAGHICS,CALCOMP等200多种数字化仪连接)
2)通过其它绘图工具绘制地图(支持标准的DXF格式输入,可ACAD,COREL DRAW通过等输入地图,再输出成DXF文件,MAPINFO再读入DXF文件)
3)光栅图象(RASTER IMAGE)输入(支持BMP,GIF,JPEG,PCX,SPOT[卫星航空照片位图],TGA,TIFF格式,输入后,可用MAPINFO的作图工具在其上作图,编辑,再存成单独的矢量地图层,也可把光栅图象作为底图,以增强图面效果)作图工具和命令包括:直线,折线,圆/椭圆,多边形,圆弧,矩形/方形,文本;改变状态,增加节点;各种数据的增删改等编辑命令。
数据组织旧地图是综合性的,其上密密麻麻地布满各种信息,不利于信息的分类,查找.MAPINFO采用分层,使复杂的地图变成了简单易处理的多层次的地图层.如城市的地图可设置行政区划,河流,公路,建筑物,标注说明等层,给地图的输入,编辑带来很大的方便。
数据的表达方式
MAPINFO含内置数据库,数据在MAPINFO中由种表达方式:1.地图表达方式(MAP);2.数据表浏览方式(BROWSER);3.直观图表达方式(GRAPH)[使数据更加直观地表现].
地图数据的分析,表达MAPINFO可对地图上的数据进行各种专题分析,用各种图形在地图上把分析结果直接表现出来,有6种类型的专题地图.
空间查询
MAPINFO可根据图形查询相应的属性,或根据属性查找满足该属性的图形.对带有索引数据项的地图可进行FIND查找,所提供的SQL选择功能使数据查询快速而方便,SQL选择可支持多数据联合操作,可使用复杂的表达式,形成新的结果表,其查询结果也可在图上表现出来.
空间分析
MAPINFO的实体间没有拓扑关系,其对象往往比较简单,故没有复杂的空间分析,主要具有包含,落入,缓冲区,地理编码等分析功能.
数据输出
MAPINFO使用户能直接得到含有大量直观地理信息的地图,而非简单的表格和计算,各种分析查询结果也是以地图方式输出,并提供了LAYOUT WINDOW(布局窗口)功能.可把地图,表格,直观图和文字说明结合起来一同输出,使输出的信息更加丰富清楚.WIN支持的外设,MAPINFO都自然支持,其输出设备的多样性使其增色,可在十分便宜的输出设备上得到高质量的矢量地图.
程序开发工具MAP BASIC
MAPBASIC 与VISUAL BASIC 类似,向下兼容BASIC,并有数据库操纵语言,及地图信息系统特有的地图目标对象操纵语言.用MAPBASIC可建立全用户化的界面,自动执行复杂程序,与其它系统组成大系统.
2.软件特点
工作空间的使用
使用相同的表时,每次都要单独打开每张表,使人生厌.此特性可使该过程自动进行,能尽快回到创建地图和分析数据的事务中.
有效的图层分层组织
为看到不同表中数据间的关系,需把它们放在同一张地图上,并生成新的数据地图层,MAPINFO允许在同一张地图上叠加数百个层面,它们可取自不同格式的文件.通过图层控制工具可控制每个层面是否可见,是否可编辑及是否可选择等.
丰富的空间查询
方便的专题制图
灵活的图形设计
地理编码
将数据记录在地图上显示之前,需将地理坐标赋给每个记录,以使MAPINFO知道在地图的何处可找到某个记录.
二次开发
用MAPBASIC可自定义MAPINFO或使MAPINFO自动化.
3.不足之处
数据输入能力较弱(现仅有数字化,无扫描)大量数据的组织,缺乏有效的管理组织机制现无复杂的空间分析制图符号的处理上缺乏作地形图或其它专业图的复杂符号的生成,组织,调用汉字输出,对于国产化,注记的汉字只能从喷墨打印机打出而不能由绘图仪绘出.
本书目的:通过对MAPINFO的学习,了解以MAPINFO为代表的一般的GIS软件的原理,结构,特点,功能与其在实践中的应用.与其它GIS软件相比,有优势亦有不足.应根据任务的要求,取长补短,选择适合的软件.一个优秀的软件应是操作简便,性价比高,能确实满足用户的需要.
第二部分 MAPINFO示例练习
第一课 显示数据
一、慨述
本课,我们将了解MapInfo的快速启动对话框, MapInfo如何打开数据文件,以及如何通过窗口查看数据。我们将打开一些文件,打开关于这些文件的各种窗口,并学会如何将窗口配置存入工作空间。此外,我们还将做一个简单的选择操作。
二、涉及的特性和概念:
表:MapInfo以表的形式组织所有的无论是文本的还是图形的信息。每个表都是一组 MapInfo文件(二到五个),其中包括地图文件或数据库文件。数据库:有组织的数据集合,在MapInfo中,该术语常常指单个的文件或信息表。
浏览窗口:以表格形式查看表 (或数据库、电子表格、文本文件) 的窗口。
统计图窗口:以统计图形式显示数值数据的窗口。
地图窗口:允许以地图方式查看表的窗口。
工作空间:保存打开MapInfo 表和窗口的配置。
选择结果:为查看或分析而选择的数据项或数据项的集合。无论屏幕上是何种类型的窗口,可通过使用 MapInfo的查询 (Query) 菜单的选择命令 (Sclect) 和SQL选择查询命令 (Select Query) 而产生选择结果 (Selection)。在浏览窗口和地图窗口中,可通过分别单击数据项而把它们放入选择结果中。地图窗口也有专门的工具用于在空间基础上选择多个数据项。
同步显示: MapInfo的一项技术,当对任一打开的窗口进行操作或作了修改后, MapInfo会自动更新为该表已打开的所有窗口。例如,若在地图窗口中选择一项,该项将在所有为此表打开的地图窗口和浏览窗口中被选中。
三、实际应用
MapInfo中的数据集称为表。可以查看并操作一个数据集。使用浏览窗口是以文本的形式显示表,地图窗口是以地图的形式显示表,而统计图窗口是以统计图的格式显示表。因此,可以在浏览窗口中显示你的客户列表,在地图窗口中显示关于他们地理位置的地图,以及在统计图窗口中查看及显示每块销售区域内客户数目的统计图。在地图或浏览窗口中对数据的改动会自动反映在其它窗口中。为避免在每次开始工作时,重新创建数据视图,可将文件和窗口的配置保存到工作空间中
。
查看数据——显示地理对象
在地图窗口中打开STATES表:
a、在Windows桌面上双击MapInfo图标,启动MapInfo。
b、在快速启动对话框中选择Open a Table (打开表)。
c、单击Open, 显示Open Table (打开表) 对话框。
d、在 Directories (目录) 中选择Data子目录。
e、从 File Name (文件名) 下拉列表中选择 USA\STATES.TAB。
j、单击 open。
你会看到一个显示美国地图的窗口,该窗口叫做地图窗口浏览屏幕上部的菜单条,将发现其中多了一个Map菜单。它是特定于窗口的菜单选项, 并且反映当前的活动窗口。
查看数据——在浏览窗口中
有时可能想以文本形式显示数据, 那么让我们以表格格式显示States表的数据。
浏览STATES表:
选择Window (窗口) >New Browse Window (新建浏览窗口) 。
屏幕上又出现了一个新窗口,即浏览窗口,显示出与STATES表相关的表格信息。
观察屏幕上部的菜单条,Browse (浏览) 替换了 Map (地图) 菜单。这是因为浏览窗口当前是活动窗口。
布置屏幕:
为更加有效地布置屏幕,选择Window (窗口) > Title Windows (平铺窗口) 重新布置屏幕。
如果选择Window (窗口) >Cascade Windows (层叠窗口)会怎样?
创建数据集的子集:
MapInfo提供了操作数据集中的全部数据或部分数据的功能。通过仅仅选择所需的数据,可以创建STATES表的选择结果 (selection) 。
在浏览窗口中,单击州名前的方框(如Alabama);若同时按住Shift键,可以选择一个以上的州(如再选California)。
观察屏幕上地图窗口的变化。
所选择的州被放入称作为selection (选择结果) 的临时表里。
查看数据——在统计图窗口中
为了以统计图格式表达数据,需要创建一个统计图。MapInfo允许对数据集中的所有记录或一个子集显示统计图,下面,为刚才创建的 STATES 表的选择结果 (Selection) 创建统计图。
对数据作统计图:
a、选择 Window (窗口) >New Graph Window (新建统计图窗口),显示 New Graph Window (新的统计图窗口) 对话框。
b、Graph Table (统计图表) 的缺省选择是Selection (选择结果),单击Using Column (使用列) 下拉列表并选择Pop (1990年的人口统计)。
c、单击OK,显示出统计图。
在菜单条上,Graph (统计图) 替换了Browse (浏览) 菜单。
当前统计图称作Query 1。一旦你对 Selection 进行了操作, MapInfo就将其重新命名为 Query N。不能对统计图的数据集作任何改动,统计图只是数据的一种可视化表达。
创建工作空间
在进行第二课之前,我们要关闭地图窗口、浏览窗口及统计图窗口。然而,由于将来可能用到这些窗口的配置,需要将它们存到工作空间中,下次需要打开这些窗口时,只要简单地打开工作空间即可,而不必每次都重新创建这种环境。
创建工作空间:
a、选择File (文件) > Save Workspace (保存工作空间)。
b、在File Name (文件名) 框中,输入USWORK.WOR。
c、单击OK。
关闭所有的文件:
保存工作空间之后,选择File>Close all (全部关闭) ,关闭已打开的所有文件。
打开工作空间:
a、选择File>Open Workspace (打开工作空间)。
b、选择USWORK.WOR。
c、单击OK。
显示出USWORK工作空间。注意到统计图没有显示,这是因为它是为Selection创建的,而Selection是临时表,工作空间不保存对临时表的任何操作。以后将了解如何保存临时表。
退出MapInfo
选择File>Close all (全部关闭) ,关闭已打开的所有文件。
选择File>Exit (退出)。
四、小结:
本课中, 学习了如何在地图窗口中显示地理信息,在浏览窗口中显示表格列表,以及在统计图窗口中显示统计图。在地图窗口中,数据记录以点、线、折线或多边形等形式显示。通过创建统计图,可显示出在地图或浏览窗口中不能直接显示的关系。还学习了如何创建一个工作空间,以保存当前的窗口配置。将来我们还会知道,用 MapInfo可以直接打开 DBASE和分界 ASCII码文件、Lotus 及 Excel 电子表格、或Access文件,然后可为每个记录创建一个地图对象。
第二课 地图窗口
一、概述
我们将打开一些文件,并在地图窗口中显示它们。并学习如何改变缩放水平与比例尺,以及如何移动所显示的地图。
二、涉及的特性和概念
地图比例: 对地图尺寸和等价的地球尺寸的表达,通常表示为代表距离的比例。例如1:10,000 ,意味着地图上的一个距离单位 (例如1英寸),表示地球上的10,000个相同的单位距离。
工具条:有3个工具条,主工具条 提供基本的工具,绘图工具条包含所有的绘图工具,工具工具条包含运行MapBasic程序和显示/隐藏MapBasic窗口的按钮。所有工具条都可被显示、隐藏、移动或改变形状。三个工具条提供了访问工具和对话框的简单途径。菜单系统的许多操作都可通过单击相应的按钮实现。
缩放水平:表达地图窗口的左边中心到右边中心的距离(即窗口宽度)。当前的缩放水平以在地图选项对话框中设计的距离单位显示在状态条上(在屏幕底部)。
三、实际应用
地图有各种尺寸和比例尺。计算机上的地图的优势在于可以随心所欲地改变这些因素。在MapInfo中你可能经常改变地图的视图,可以将地图放大得到更清晰细致的视图,或将其缩小得到较大的视野。
通常,当打开表时,缺省视图不一定是我们所需要的。因此,有必要做些改动。
显示World地图:
a、选择File (文件) > Open Table (打开表)。
b、从data目录下选择WORLD\World.tab。
c、单击Open。
关闭绘图和工具工具条:
单击绘图工具条左上角的方框,并单击C1ose (关闭)。
如果工具工具条也同时显示,单击其左上角的方框,再单击Close。
下面,以各种方式来改变地图窗口的视图。
利用改变视图对话框改变缩放水平:
a、选择Map (地图) > Change View (改变视图),显示Change View (改变视图)对话框。
b、在Zoom (视野) 提示框内,键入5000。
c、单击OK,地图将以5000英里的缩放水平重新绘制,状态条上反映了新的缩放水平。
注意到地图窗口被缩放到前一视图的中心点处。
使用主工具条中关于地图窗口显示的按钮改变视图:
(1) 漫游器按钮
许多情况下,通过改变地图窗口的缩放水平并没有显示出你想研究的区域,使用漫游器按钮,你可以将地图重新定位在地图窗口中,以便显示出所需要的区域。
使用漫游器按钮的步骤:
a、单击主工具条上的漫游器按钮,光标在地图窗口中的形状变为手。
b、单击WorId层中的一个国名,并按住鼠标健,将光标向北、南、东和西方向移动、注意地图的移动。
c、释放鼠标按钮, MapInfo在新位置处重新绘制地图。
(2) 缩放按钮
当对地图进行分析时,可能需要将地图的某一区域放大或缩小。 MapInfo的主工具条提供了两个工具来实现这些功能。使用放大按钮,得到较近的地图区域,而使用缩小按钮,可得到较远的地图区域。
使用放大按钮的步骤:
a、单击主工具条上的放大按钮,在地图窗口中,光标显示为一个含有加号的放大镜。
b、在需放大的区域上单击,该区域显示的宽度扩大两倍,即面积扩大到四倍。
状态条上反映出当前的缩放水平。
此外,使用放大工具可创建一个矩形区域的放大显示:
a、单击主工具条上的放大按钮。
b、在需要放大的区域的一角单击,按住鼠标键并拖动鼠标,一个点状线构成的矩形显示出来,在创建矩形之后,释放鼠标按钮。
矩形内的区域被放大到填充整个地图窗口。
使用缩小按钮的步骤:
a、单击主工具条中的缩小按钮,在地图窗口中,光标显示为一个含有减号的放大镜。
b、在需要缩小的区域上单击,地图视图缩小,并且使得地图对象缩小。
(3) 改变视图按钮
除了通过菜单结构访问改变视图对话框外,单击主工具条上的改变视图按钮,也显示改变视图对话框。
a、单击改变视图按钮,显示改变视图对话框,在 Zoom (视野) 提示框内键人2500。
b、单击OK。
回到前一视图:
选择Map (地图) >Previous View (前一视图),地图返回到当前显示地图的前一视图。
显示一地图层内的所有对象:
选择 Map (地图) >View Entire layer (查看整个图层),并在 View Entire Layer (查
看整个图层) 对话框中单击OK。
缩放水平自动调整,在地图窗口将中整个图层及其有关的所有对象都显示出来。
在两个地图窗口中以不同的视图显示表:
选择Window (窗口) >New Map Window (新建地图窗口)。
World的另一个地图窗口被创建。注意地图窗口的标题栏,显示World Map:2。我们可以在其中任何一个地图窗口中,使用放大或缩小工具创建不同的视图。
关闭所有打开的表,退出。
四、小结
本课,了解如何使用主工具条中有关按钮和菜单命令来改变地图窗口的缩放水平;在视图里移动地图对象;以及通过同时打开一个以上的地图窗口,来创建单个表的多个视图。
第三课 浏览窗口
一、概述
本课,我们将在浏览窗口中打开—个数据库,通过改变列的大小和顺序以及增加和删除列来操作数据库的显示。
二、涉及的特性和概念
列/字段:浏览窗口的列对应于表中的字段。列包含对象的特定类型的信息,诸如名字、缩写、土地面积、价格、人口等等。每个对象的信息都显示在浏览窗口中的一行上。行/记录:浏览窗口中行对应于表中的记录。在MapInfo中,每一个记录对应一个地图对象
。每个对象的记录由数据库中该对象每个字段的数值组成。
滚动条:位于每个窗口右边和下边的条,它使你可以滚动窗口视图。点击阴影区一次,移
滚动条:位于每个窗口右边和下边的条,它使你可以滚动窗口视图。点击阴影区一次,移
动一下窗口。
三、实际应用:
许多情况下,对数据库地理操作时,需要以表格格式观察数据。浏览窗口中可以改变列的显示宽度;改变列的显示顺序;仅显示部分的列;复制和添加新列;改变列的标题。这些操作均不会改变表的结构和数据。
显示STATES的浏览
a、选择File (文件),Open Table (打开表)。
b、在Preferred View下拉列表中选择 No view (不显示)。否则表将显示为地图。
c、从 File Name (文件名) 列表中选择DATA\USA\STATES。
d、单击Open。
e、选择 Window (窗口) >New Browser Window (新建浏览窗口)。
f、单击OK。
在浏览窗口中改变列的大小
在浏览窗口中改变列的大小并不改变表中字段的实际宽度,仅改变浏览窗口中列在屏幕上显示的大小。通过改变列的显示宽度,可使列中所含的信息显示得更全面或更紧凑。
a、将光标放到State_name (州名) 列与Pop_1990列的标题栏之间的分界线上,光标显示为带有左、右两箭头的线。
b、单击、按住鼠标键,并在任一方向上拖动线。
c、释放鼠标按钮,列的大小被改变了。
在浏览窗口中改变列的顺序
方法1.直接用鼠标拖曳:
a、将光标移到Pop_1990列的标题上,光标显示为手。
b、单击并按住鼠标键,并将列拖到另一位置处。
c、释放鼠标按钮,列标题及列中的所有信息定位到新位置处。
方法2.用菜单命令:
a、选择Browse (浏览) >Pick Fields (选取字段), Pick Fields对话框显示出来。
b、从 Fields in Table (表中字段) 列表中选择Pop_1990。
c、单击Up (向上)或Down(向下)。
d、单击OK。
复制一个字段作为添加列
a、选择Browse (浏览) >Pick Fields (选取字段), Pick Fields对话框显示出来。
b、从 Fields in Table (表中字段) 列表中选择Pop_1990。
c、单击add (增加)。
d、单击OK,Pop_1990 列被加入到浏览视图中。
注:同一列可在浏览窗口中出现多次。
删除列
a、选择Browse (浏览) >Pick Fields (选取字段),Pick Fields对话框显示出来。
b、从Columns in Browser (浏览窗口中的列) 列表中选择State。
c、单击Remove (删除 / 移去) 。
d、保留State_name 、Pop_1980、Pop_1990和Total_Area列,删除其余各列。
e、单击OK。
删除的列并未从表中被实质上删除,仅仅是列的显示被隐藏了。
增加一个字段作为添加列
a、选择Browse (浏览) >Pick Fields (选取字段), Pick Fields对话框显示出来。
b、从 Fields in Table (表中字段) 列表中选择Expression(表达式),Expression对话框显示出来。
c、在Columns(列)下拉列表中选Pop_1990、Operators(运算)下拉列表中选 / 、再次在Columns中选Total_Area 。在Type an expression:文本框中形成表达式 Pop_1990 / Total_Area (1990年的人口密度)
d、单击OK两次,新列被加入到浏览视图中。
改变列的标题
a、选择Browse (浏览) >Pick Fields (选取字段), Pick Fields对话框显示出来。
b、从 Fields in Table (表中字段) 列表中选择Pop_1990 / Total_Area 。
c、在 Edit Browser Column (编辑浏览表的列) 的 Name (名字) 中输入“1990年的人口密度”。
d、单击OK,Pop_1990 / Total_Area 列的标题改变了。
结束本课的练习,关闭所有的表,退出MapInfo。
四、小结:
许多时候,需要创建一个用户浏览窗口。本课,学习了如何在浏览窗口中,使用提供的工具和菜单命令来隐藏列的显示、改变列的大小和顺序、复制和添加新列、改变列的标题。
第四课 统计图窗口
一、概述:
我们将使用统计图窗口显示数据库信息,并学会使用改变统计图外观的许多操作。
二、涉及的特性和概念:
坐标轴:用于统计图。它们是统计图的图形区边界上的刻度线。依惯例,X 轴为水平轴,Y 轴为垂直轴。除了饼图,所有统计图都有两个坐标轴——标注轴和数值轴。标注轴常为 X轴,显示用来作统计的数据值的名字,数值轴通常为Y轴,显示统计数值。统计图类型:MapInfo 提供了5种统计图类型,即Area(面积图)、Bar(直方图,又称棒图)、Pie(饼图)、Line(直线图)、X-Y(散点图)。
三、实际应用:
统计图提供了图示数据的有效方法。在MapInfo中,改变统汁图的类型以及自定义统计图类型是简单易行的。例如,你可以创建一个饼图,表明绿地面积、水域面积在某一区域内的比例有多大。
先以浏览窗口的方式打开一个有关文件:
a、选择File (文件),Open Table (打开表)。
b、在Preferred View下拉列表中选择 Browser (浏览)。表将显示为浏览窗口。
c、从 File Name (文件名) 列表中选择DATA\USA\STATES。
d、单击Open。
然后为STATECAP表的一个Selection (选择结果) 创建一个统计图,并从STATECAP浏览窗口中选择四个Capitals (州府)。
单击第一个选择的方框,在按住Shift键的同时单击其它选择的方框。如果选择了不需要的capitl,按住Shift键,并单击它,便撤销了对它的选择。创建统计图
a、选择 Window (窗口) >New Graph Window (新建统计图窗口), New Graph window (新建统计图窗口) 对话框显示出来。
b、我们要对 Selection的人口作出统计图。选择OK,接受下列统计图对话选择:从Graph Tabte (统计图表) 下拉列表中,选择Selection。从第一个Using column (使用列) 下拉列表中选择Pop_1990,在第二个下拉列表中选择Num_HU_90数据列。
c、单击OK。
关于所选州府的直方图显示出来。
注意: Maplnfo将统计图和统计图窗口命名为 Query 1,Maplnfo Selections被暂存为当前进程,并且称作queries。现在,改变所创建统计图的类型。
访问统计图类型对话框的步骤如下:
a、选择Graph (统计图) > Graph Type (统计图类型),在Graph Type (统计图类型)下选
择Bar(直方图)。
b、在Graph Table (统计图标题) 框中,输入:Selected US Capitals(也可用中文)。
c、在Options (选项) 组中单击Rotated (旋转),撤销对它的选择。
d、单击OK,统计图被重绘。
下面,改变所创建统计图的颜色:
a、选择Graph (统计图),Series (统计图序列)。
b、在Data Column (数据列) 下拉列表中选择Pop_1990。
c、单击Area/Bar (面积/直方图) 按钮,Region Style (区域样式) 对话框显示出来。
d、在对话框的Fill (填充) 部分选择Color (颜色),调色板显示出来,选择一种新的颜色
。(还可试试用对话框 Border(边框)改变边框的样式。)
e、单击OK,退出 Region Style (区域样式) 对话框。
f、单击OK,退出 Graph Series (统计图序列) 对话框,统计图被重绘,注意到Pop_1990
用新的颜色表示出来。
g、对Num_HU_90数据列,重复上述过程。
统计图坐标轴
所有统计图,除了饼图,都有两个坐标轴一一标注轴和数值轴。标注轴常为 X轴,显示用
来作统计的数据值的名字,数值轴通常为Y轴,显示统计数值。
(1) 标注轴:
下面改变统计图标注轴的标题及线宽:
a、选择 Graph (统计图) >Lable Axis (标注轴), Lable Axis Settings (标注轴设置
) 对话框显示出来。
b、在Axis Title (坐标轴标题) 框里,输人:Selected States。
c、单击Axis line (坐标轴线) 框,line Style (线样式) 对话框显示出来。
d、单击Width (宽度) 下拉列表,选择线宽。(还可设置Style(线条样式)、Color(颜
色)。)
e、单击OK, 确定该宽度。
f、单击OK,确定标注轴设置。
统计图以新的设置重新显示。
(2) 数值轴:
现在,改变数值轴的设置:
a、选择Graph (统计图) >Value Axis (数值轴), Value Axis Settings (数值轴设置)
对话框显示出来。
b、撤销对Auto Max Value (自动最大值) 的选择。
c、在Auto Max Value (自动最大值) 框中,输入1500000。
d、单击OK。
如果需要,可改变数值轴的线型并加上标题。
其它几种统计图类型也可试做(在Graph (统计图) > Graph Type (统计图类型)中选择)
。
结束本课的练习,关闭所有的表,退出MapInfo。
四、小结
统计图窗口允许你通过直方图、线图、散点图、面积图或饼图的方式显示数据,展示数据
库内部的数字关系。统计图有助于发现数据间的关系或趋向,而这些在表格列表或地图中
可能看不到。此外,应记住由临时表创建的统计图不能存到工作空间中——必须首先将统
计图存到文件中然后再作为工作空间存贮。
第五课 地图窗口图层控制
一、概述
本课将学习如何在一个地图窗口中包括几个地图信息层,以及如何单独操作每一层。我们
要打开一个地图窗口,对图层进行增加、删除或重新排序,以及改变图层设置。
二、涉及的特性和概念
基础地图:通常是指给定地图中主要的或基础的图层。一般是MapInfo提供的作为就绪产品
的数据图层。用户通常把自己的数据叠加在基础地图上,或者使用这些基础地图来地理编
码或建立新的图层。例如,把工业数据同邮政编码边界连接起来用于分析,然后将分析结
果放入新的图中。
图层:MapInfo地图的基本构筑块。MapInfo地图通常由多个互相叠加的图层组成 (例如,
一个街道数据图层叠在一个县图层或邮政编码边界图层之上)。通常,每个地图图层对应于
一个打开的表。此外,还有一个特定的装饰图层,包含表示临时地图注释 (例如标注) 的
地图对象。
图层缩放:一种确定显示范围 (例如0~3英里,2~5英里,等等) 的设置,在该范围内,地
图窗口中某层可见。
填充图案:用于填充封闭对象的图案样式和颜色。
三、实际应用
在纸质地图上,所见的是预定的,并且不能改变。然而在 MapInfo 中,你可以在一个地图
窗口中显示多个表。例如,你也许有一个用户表、街道表及邮政编码边界表。通过叠置这
些表,可以在同一地图窗口中显示出所有这些表,从而对数据有一个总体的显示。另外你
可以确定每个图层的颜色、阴影和图案。
图层操作
d、 使用 File (文件) >Open Table (打开表) 三次,按顺序打开下列表:USA\STATES,
WORLD\WORLD及USA\STATECAP。注意要在Preferred View下拉列表中选择 Automatic(自
动设置),此时应显示为地图。
b、打开USA\CITY_125,并且使Preferred View下拉列表中选择No view (不显示)。否则表
将显示为地图
注意:open Table (打开表) 对话框的Preferred View下拉列表中选择。缺省设置是Auto
matic(自动设置),即如果要打开的表包含有地理对象,那么它在地图窗口中显示出来,
否则它将显示在浏览窗口中。其它的选项是:Browser、Current Mapper、New Mapper、N
o view。
使用图层控制
虽然已打开了CITY_125表,却未将其显示在地图窗口中。现在要将CITY_125加入到地图显
示中,并且将World 图层重新排序。
(1) 将图层重新排序:
a、选择Map (地图) > Layer Control (图层控制)。
b、选择World 图层。
c、在Reorder (图层顺序) 选项组中单击Down (下)。
d、单击OK。
(2) 增加一个图层:
将CITY_125 加人到地图显示中:
a、选择 Map>Layer Control。
b、从Layer (图层) 选项组中单击Add (增加),Add Layer (增加图层) 对话框显示出来。
c、从Add Layer (增加图层) 下拉列表中选择CITY_125。
d、在Add Layer 对话框中选择Add.。
e、在Layer Control 对话框中选择OK。
改变图层设置
每一图层都有与其相关的几种设置。这些设置在一个特定的地图窗口中控制图层。通过设
置地图比例,可确定在任一时刻,哪些图层应在地图窗口中显示。例如,如果想仅仅在放
大到小于3英里时使街道可见,那么就将最小视野设置为0,最大视野设置为3。
(1) 使用缩放水平显示图层:
下面改变 CITY_125的缩放水平,使得CITY_125图层仅在缩放水平小于1500 英里时才显示
出来。
改变CITY_125 的缩放水平:
a、选择 Map>Layer Control。
b、选择CITY_125图层。
c、单击 Display (显示)按钮,CITY_125 Display Options (显示选项) 对话框显示出来
。
d、选中 Display within Zoom range (在缩放范围内显示) 复选框。
e、在Max Zoom (最大缩放) 框中输入1500。
f、单击OK,退出 Display Options对话框。
g、单击OK,退出Layer Control 对话框。
CITY_125 图层不再显示在地图中,要使该图层重新显示出来,可用放大镜工具使地图窗口
的比例尺变大。
(2) 删除图层:
用Remove (删除) 按钮可删除一个图层。
下面,删除STATECAP图层。
a、选择Map>Layer Control。
b、选择STATECAP图层。
c、在Layers (图层) 选项组中单击Remove。
d、单击OK,该图层从地图窗口中被删除。
(3) 替换缺省的样式设置:
许多时候,你可能需要改变缺省设置。
a、选择 Map>Layer Control。
b、选择STATES图层。
c、单击Display,States Display Options 对话框显示出来。
d、单击Style Override (样式替换) 复选框,替换图层的缺省样式。
e、单击 Region Style (区域样式) 图标,Region Style (区域样式) 对话框显示出来。
f、从对话框的fill (填充) 部分选择Color (颜色);用Border(边框)设置边界的Style
(线条样式)和Color(颜色)。
g、单击OK,确定Region Style (区域样式)。
h、单击OK,确定Display Option (显示选项)。
i、单击OK, 退出 Layer Control (图层控制) 对话框。
保存地图
由于图层包含了许多新的设置,需要把所做的工作保存进工作空间。
a、选择Fill >Save Workspace (保存工作空间)。
b、在 File Neme (文件名) 提示处输入USWORK2。
c、单击OK。
结束本课的练习,关闭所有的表,退出MapInfo。
四、小结
本课学习了如何打开多个表,如何将它们共同显示在同一地图窗口中。在地图窗口中,以
地图形式显示的表称为图层,可以为这些图层创建或修改设置,比如缩放设置。图层可被
重新排序,删除或增加。此外,学习了如何利用图层控制设置替换图层缺省的直线、区域
及任何符号的样式。
第六课 主工具条
一、概述:
本课,你将实际应用地图窗口中的主工具条中的另一些工具。
二.涉及的特性和概念:
边界:在GIS中,边界是指地图上的边框封闭的区域。Cambria县,魁北克,中国,北京等
在地图上都被表达为边界。一个单独的边界可以围绕多个多边形。
撤销选择:撤销一次选择的过程。已撤销选择的对象或区域将不受随后命令的影响。
三、实际应用
主工具条中提供了最常用的操作按钮,相当于同样功能的菜单命令,但要简便得多。可以
使用 Options (选项) >Toolbars (工具条 ) 来设置每个工具条的状态。
下面实际应用主工具条中的工具:
a、选择 File>Open Table (打开表)
b、在DATA\USA中打开 CITY_125和STATES, 并且每次都从Preferred View下拉列表中选择
No view。
c、选择Window>New Map Window, New Map Window对话框显示出来。
d、从下拉列表中选择CITY_125和STATES。
e、单击OK。
f、选择Map>View Entire Layer (查看整个图层)。
g、从下拉列表中选择CITY_125。
h、单击OK。
1) 选择按钮
选择工具是缺省工具,而且在前面课程中己用到,使用选择工具可选择单个对象或一组对
象,以便于对这些对象做进一步操作。比如,创建统计图、创建一个新的Selection、或者
编辑对象。记住,当做selection时,你创建了一个临时表。
使用选择工具:
单击一些州或城市,按住Shift键,可选择一个以上的对象。
2) 矩形选择按钮
使用矩形选择工具沿某一区域创建一个矩形,并且选择矩形边界内的所有对象。注意矩形
框是对位于上面的可选择图层进行选择(此处为CITY_125)。
a、单击矩形选择工具。
b、按住鼠标左键,并拖动绘制一个矩形。
3) 半径选择按钮
使用半径选择工具在一圆形区域内查找并选择对象。
a、单击半径选择工具。
b、按鼠标左键,并拖动在地图内绘制一个圆。
4) 边界选择按钮
使用边界选择工具在多边形内查找和选择对象。
a、单击边界选择工具。
b、在一个州内单击。
5) 信息按钮
使用信息工具显示与对象相关的表格数据。信息显示在Info tool (信息工具) 显示框中,
如果同一地理位置处有一个以上的对象,Info tool 窗口中显示出该处有多少对象,它们
分别用于哪个表。选择某一项,便显示出与该对象相关的所有信息。
a、单击信息工具。
b、单击一个对象,在显示框中显示出对象的数据。
c、单击控制菜单框 (信息工具窗口左上角的框),关闭该窗口。
6) 标注按钮
使用标注工具是用对象表中的信息标注对象。
a、使用放大工具,将某一个州放大。
b、单击标注工具。
c、单击一些城市,MapInfo将用数据库中的第一个字段值标注对象。
所有的标注都放于装饰图层中。
逐个删除标注的步骤如下:
a、选择Map>Layer Control。
b、选择Cosmetic Layer (装饰图层)。
c、选中editable (可编辑) 复选框。
d、单击OK。
e、从主工具条中选择选择按钮。
f、单击欲删除的标注 (它变成高亮显示)。
g、按Delete键。
删除全部标注的步骤如下:
a、选择Map>Layer Control。
b、单击Label (标注 )按钮。弹出CITY_125 Label Options 对话框。
c、选中在Visibility(可视性)对话框中的 off (关闭)项。
d、单击两次OK。
7) 标尺按钮
使用标尺工具确定两点间的距离或路径的长度。
a、单击标尺工具。
b、单击测量起点、中间各点(若有的话)及终点。标尺窗口中显示标尺当前测量的距离,
以及在当前使用标尺工具过程中所有测量距离的总和。
c、测量结束时,双击即可。
d、单击标尺窗口的控制菜单框 (标尺窗口左上角的框),关闭该窗口。
8) 图层控制按钮
单击图层控制工具,可代替菜单命令Map>Layer Control ,显示Layer Control (图层控
制)对话框,进而使用对话框改变图层设置。
撤销选择对象
前面已用到的许多工具都着重于从地图选择对象,若希望撤销对对象的选择,选择下列方
法之一来撤销已选择的对象。
(1) 按住shift键,并用选择工具单击已选择的对象。
(2) 用选择工具单击另一个区域。
(3) 用选择工具在离开地图对象处的地图窗口的空白区域中单击。
(4) 从菜单Query(查询)中,选择Unselect All (全不选)。
(5) 按住Shift键并单击浏览窗口中的已选记录前的选择框。
结束本课的练习,关闭所有的表,退出MapInfo。
四、小结:
主工具条提供了使用工具和菜单命令的简易途径。在本课中学到的按钮使你能在地图内作
出选择、标注、获得对象的信息、计算距离以及发出多种多样的菜单命令。
第七课 查询菜单
一、概述:
本课将根据记录所包含的数据进行查询,选择数据库中的项,从而得到所需的信息。此外
,说明如何在浏览窗口和地图窗口中查找数据项。
二、涉及的特性和概念:
表达式:指一个包含两部分的语句:① 列名和常量 (即特定的数值) ② 函数 (例如Area
(面积) ) 和运算符 (例如+、-、>)。表达式用于从数据库中提取或导出信息。表达式
用于 Select、SQL Select、更新列 (Update Column)、创建专题地图 (Create Thematic
Map) 和用列标注 (Label with Column) 。
查询表:通过从地图窗口中选择对象、执行 Select或SQL Select、或者在浏览窗口中选择
记录而产生的临时表。不能在临时表上编辑及改变结构,但是可以通过查询表编辑基础表
中所选择的行集合。
基础表:它是永久表,而查询表是临时表。可以编辑基础表的内容,并且可通过编辑、删
除、对列更新、排序、增加或删除图形对象来改变基础表的结构。
三、实际应用:
本课中用到的命令属于Query (查询) 菜单。Select命令允许根据相关信息选择数据项。此
功能常用于创建数据库子集。例如,用 Select创建同一类型盗窃罪或同一收入水平的用户
子集。Find 功能提供了定位地图窗口中的对象或浏览窗口中的记录的快速方法。
本课使用DATA\USA的 CITY_125和STATES,打开它们。
使用Select 命令
选择人口大于1,000,000(一百万)的所有城市:
a、选择Query (查询) >Select (选择)。
b、从Select recods from (从表中选择记录) 下拉列表中选择CITY_125。
c、单击Assist (辅助)按钮,出现Expression(表达式)对话框。
d、从Columns (列) 下拉列表中,选择Tot_Pop。
e、从Operators (运算符)下拉列表中选择大于符号 (>)。
f、输入1000000,不要输入逗号。
g、单击OK,返回到Select (选择) 对话框。
h、单击OK。
一个显示查询结果的浏览窗口被自动创建。注意:在地图窗口中,所选择的城市被高亮显
示。
由于任何查询的结果都是临时的,所以把结果专门存入一个文件中是非常重要的。
a、选择File (文件) > Save Copy As… (另存为…)。
b、从Save Table (保存表) 下拉列表中选择Query 1。
c、单击Save As . 。
当你创建一个Selection表并对其进行操作时,MapInfo将该Selection表重新命名为Query
N,N的数值取决于在这之前已产生的查询的数目。
d、将文件命名为BIG_CITY。
e、单击Save。
关闭浏览窗口。
我们再创建一个查询,选择Texas州的所有城市。
a、选择Query (查询) >Select (选择)。
b、从Select Records from table (从表中选择记录) 下拉列表中选择CITY_125。
c、单击Assist (辅助)。
d、使用Columns (列) 按钮,选择State。
e、使用 Operators (运算符) 按钮,选择 = 。
f、输入“TX”,一定要用双引导“ ”。
g、单击OK,返回到Select (选择) 对话框。
h、单击OK,做选择。
一个浏览窗口显示出查询结果。观察地图发现被选中的这些城市以高亮显示。
将结果存入一文件中:
a、选择File (文件) >Save Copy As… (另存为 … ).
b、从下拉列表中选择Query 2。
c、将文件命名为TX_CITY。
d、单击Save。
关闭浏览窗口。
使用Find命令
使用 Find命令是根据一个索引字段在地图或浏览窗口中查找一个数据项。我们将在后续课
程讨论索引。下面在地图中查找国家和城市。
我们首先查找国家:
打开World表(目录为DATA\WORLD)并在地图中显示。然后利用 Layer Control (图层控制
),将World图层移到底部。用显示工具调整缩放尺寸。
a、选择Query (查询) >Find (查找)。
b、从Search Table (搜索表) 下拉列表中选择World。
c、从for objects in column (查找对象在列) 下拉列表中选择Country。
你可以单击Mark with Symbol (标注符号) 框,改变标注国家的符号样式。
d、单击OK,显示出第二个Find (查找) 对话框。
e、在Country框中,输入CHINA。
f、单击OK。
国家以设计的符号被标注,而且地图被重新绘制。
如果你错误地拼写了国家名字(比如CHINE),MapInfo显示可能匹配值的列表,从中可以
选择正确的名字。Find 查找过程不分大小写,大写和小写都能被查找到。
下面,我们查找一些城市:
a、选择Query (查询) > Find (查找)。
Find 对话框用来设置查找World 表中的国家。我们需要说明将搜索CITY_125表。
b、单击Respecify(重新指定)按钮。显示出第一个Find (查找) 对话框。
c、在Search Table (搜索表) 下拉列表中选择CITY_125。
d、在for objects in column (查找对象在列) 下拉列表中选择City。
由于城市名不唯一,我们用表STATES改进查找。
e、在Refine Search with table (精确搜索用表) 下拉列表中选择STATES。
f、在Using boundary name column (使用边界名列) 下拉列表中选择State。
g、单击OK。显示出第二个Find (查找) 对话框。
h、在City框中,输入New York 。在State框中,输入NY 。
i、单击OK。
使用 Find Selection (查找选中部分)
Find Selection (查找选中部分) 用于移动地图,以便所有选择的对象都在地图上可
见。如果必要的话,MapInfo会自动改变缩放水平以使所有的对象都能在窗口中显示。
a、使用选择工具,按住Shift 键并单击,选择美国的一些州。
b、选择Query (查询) > Find Selection (查找选中部分)。
注意,地图窗口缩放到一定程度,显示出所有选择的州。
Find Selection 也可以操作浏览窗口中的选择列。它不能试图显示出所有选择的记录,但
它将滚动窗口,显示第一个选择的记录。
a、打开State 的浏览窗口,并使它与地图窗口平铺排列在屏幕上。
b、使用选择工具,按住Shift 键并单击,选择几个对象。
c、选择Query (查询) > Find Selection (查找选中部分)。
注意浏览窗口中的变化。
结束本课的练习,关闭所有的表,退出MapInfo。
四、小结:
本课,练习使用了 MapInfo的查询功能,学会使用查找命令在地图窗口中定位对象、使用
选择命令查询数据库以及使用 Find Selection命令在地图或浏览窗口中查找选中部分。选
择命令还允许你在数据库中查询字符值。注意,选择语句的结果是临时的,使用 File (文
件) > Save Copy As (另存为) 命令将临时表存为永久表。
第八课 专题渲染
一、概述:
本课,我们根据各州1990年的人口渲染州,并在范围专题地图上显示。此外,用直方图比
较各州1980年和1990年的人口。
二、涉及的特性和概念:
专题地图:使用各种图形样式 (例如颜色或填充模式) 图形化地显示地图的基础数据信息
的一类地图。因此,表示绿化区域的专题地图可能用深绿色显示一个地区 (表明该地区有
很好的绿化),而用谈绿色显示另一地区 (表明该地区树木相对较少)。
专题渲染:根据有关对象或专题的某些信息 (人口、大小、年降雨量、日期等等) 使用图
案和/或颜色对地图对象——点、线、区域进行渲染。
专题变量:显示在专题地图上的数据值。一个专题变量可以是一个字段或表达式。
专题图层:包含对地图图层专题设置的图层,专题图层直接绘制在有专题设置的基础地图
图层之上,而且根据所拥有的专题图层的数目和所创建的专题地图对象的类型,专题图层
以一个特定的顺序绘制。
直方图地图:一类专题地图。在基础地图上为表中的每一条记录显示一幅专题变量的直方
图。
范围地图:根据用户设定的范围显示数据的一类专题地图。该范围用颜色和图案渲染。
三、实际应用:
创建专题地图的功能是根据基本数据系统地改变对象的外观。例如,可以用不同的符 号
区分一个犯罪文件中的盗窃罪的类型,或者根据居民收入,从浅到深渲染人口区域。这种
灵活性允许你以图形方式将存于信息中的趋向和模式可视化。
首先使用 File菜单的 Close All 命令关闭所有的窗口,使用 Open Table 命令在地图窗
口中打开STATES。
各州以缺省样式显示。现在用填充图案反映1990年各州的居住人口数。
a、选择Map (地图) >Create Thematic Map (创建专题地图) 显示用来创建专题地图的三
个对话框中的第一个。首先,我们要创建州的范围专题地图。
b、选择Range (范围)。
c、单击Next > (下一步)。
显示创建专题地图的三步中的第二步。确定将用某恰当字段渲染的表。
a、从Table (表) 下拉列表中选择STATES。
b、从Field (字段) 下拉列表中选择Pop_l990。
c、单击Next > (下一步)。
显示创建专题地图的第三步。我们可以顶览范围,缺省状态下,MapInfo会创建四个范围。
每个范围包含同样数目的记录,在本例中记录为州。
d、单击OK。
创建专题地图时,你也许有必要修改范围。
下面来修改样式、颜色和范围。
a、选择 Map>Modify Thematic map (修改专题地图) Modify Thematic Map (修改专题地
图) 对话框显示出来。
b、单击Ranges (范围)。
c、从Method (方法) 下拉列表中选择Natural Break (自然划分)。
d、从 # of Ranges (范围编号) 下拉列表中选择5。
c、单击Recale (重新计算)。
f、单击OK,退出 Customize Ranges (自定义范围) 对话框。
g、单击OK,退出 Modify Thematic Map (修改专题地图) 对话框。
下面修改范围的颜色配置。
a、选择Map>Modify Thematic Map (修改专题地图)。
b、单击styles (样式)。
c、单击上部的Styles (样式) 按钮,并且在 Regions Style (区域样式) 对话框的 Fill
部分选择一新的颜色。
由于选择了颜色的Auto Spread (自动扩展) 按钮,MapInfo将在这五个范围上扩展所选的
颜色。
d、单击OK,退出 Customize Ranges Styles (自定义范围样式) 对话框。
e、单击OK,退出 Modify Thematic map (修改专题地图) 对话框。
下面创建一个更为图示化的专题地图。许多情况下应用程序要求地图能比较两个或更多的
值。例如,比较两个独立年的销售数值。现在创建一个专题地图,用来比较各州的1980和
1990年的人口值。首先,清除地图。
a、单击主工具条上的图层控制按钮。
当你创建专题地图时,MapInfo创建专题对象并将它们分别存到各自的图层中。观察一下L
ayer Control (图层控制) 对话框。
下面,删除名为Ranges by Pop_1990的专题图层。
b、选择 Ranges by Pop_1990 图层。
c、单击Remove (删除)。
d、单击OK。
地图以缺省的样式重新显示。
下面创建新的专题地图:
a、选择Map>Create Thematic Map (创建专题地图) 比较两个独立年的人口数。
b、选择Bar Charts (直方图)。
c、单击Next > (下一步)。
创建专题地图三步中的第二步:
d、从Table下拉列表中选择STATES。
e、从Fieds from Table (表中的字段) 下拉列表中选择Pop_1980,单击Add >> (增加)。
Pop_1980字段显示在Fields for Pie/Bar chart (用于饼图/直方图的字段) 中。
f、从Fields From Table下拉列表中选择 Pop_1990,单击Add>>, Pop_1990字段显示在
Fields for Pic/Bar Chart中。
g.单击Next > (下一步)。
显示的对话框允许我们在专题图层中预览和更改直方图的样式。
h、单击OK。
地图被重新绘制,在后续课程中,我们将讨论如何自定义图例。
如果要保存创建专题地图所做的工作,使用 Map菜单的Save Workspace命令。
i.选择File >Close All 关闭所有打开的表。
四、小结:
本课,学会如何使用 MapInfo的可视化特性之一 —— 显示专题地图,创建专题地图可以
显示基本数据的趋向和模式。创建范围专题地图可以显示扩展数据,直方图地图可用来比
较数据库中一个以上的值。专题地图可以被修改,为了保存一个专题渲染的地图,需要创
建一个工作空间。
第九课 地理编码
一、概述:
本课,我们将打开一个DBF文件,将它与一个街道地图地理编码,井用邮政编码边界精确地
理编码过程。我们将对该文件进行自动和交互式地理编码,并按邮政编码中心将另一个文
件地理编码。
二、涉及的特性和概念
地理编码:给表或数据库中的记录分配X和Y坐标,以使该记录可作为对象显示在地图上的
过程。
坐标:在笛卡尔坐标系中的 X、Y 位置或在地球坐标系中的经纬度。坐标表示地图上彼此
的相对位置。
中心:地图对象的中心。对大多数地图对象,中心位于该对象的中点 (位于对象南北中点
和东西中点处)。由于要求中心必须位于对象上,某些情况下,中心并不在中点。因此,对
于新月形的区域对象,对象的中点可能位于实际区域范围之外,但中心总是在区域范围之
内。
针图地图,图钉地图:因“把图钉钉入墙上的地图”而得名的一类地图。针图地图描述点
对象的特征,对数据库进行地理编码是创建针图地图的一种方法。
符号:用于图形化地表现一个点对象的小且相对简单的形状 (例如方形、圆形、星形等等
)。
三、实际应用
我们都熟悉针图地图,可以使用 MapInfo将数据库转化成电子针图地图。根据包含位置信
息的字段,数据库中的每个记录都被贼予了一个地理位置的符号。该过程就为地理编码。
每条记录在地图上显示为一个符号。
地理编码是在 MapInfo地图上显示数据库信息的过程。通过将数据库中的字段与包含地理
位置 (纬度和经度) 的另一数据库中的字段相关联,来实现地理编码。例如,你有一个包
含邮政编码的数据库文件,你可以根据MapInfo软件提供的 US_Zips文件将该文件地理编码
,从而将它在地图上显示出来。每个用户都被显示为一个符号。
如果你的数据库已包含了纬度和经度或X、Y坐标,可以使用 Create Points (创建点) 命
令为其赋予符号对象。
我们将根据两个数据库文件地理编码:一个是使用街道信息的街道地图,另一个是使
用邮政编码信息的全国地图。另外还使用五个文件: SF_CUST、SF_STRTS、US_CUST及US_
ZIPS、 SF—ZIPS。
在MapInfo中打开一个 .DBF文件:
虽然DC_CUST文件是DBF格式,MapInfo依旧能打开该文件。
a、选择File>Open Table ,目录为 DATA\USA\DC。
b、从List Files of Type (文件类型) 下拉列表中选择dBASE DBF。
c、从Preferred View下拉列表中选择 No view。
d、从File Name (文件名) 列表中选择DC_CUST。
e、单击Open。
dBASE DBF Infomation (dBASE DBF信息) 对话框显示出来。
a、选择缺省设置: Windows US and W.Europe(‘ANSI’)。
b、单击OK。
打开其余的MapInfo格式文件:
c、打开DCWASHS、DC_ZIPS,并且不在地图中显示它们。
现在将DC_CUST文件以DCWASHS 为基础进行地理编码。
a、选择Table>Geocode (地理编码),Geocode (地理编码) 对话框显示出来。
b、从Geocode Table (地理编码表) 下拉列表中选择US_CUST。
c、从Using Column (使用列) 下拉列表中选择Address。
d、从 Search Table (搜索表) 下拉列表中选择DCWASHS。
由于将与街道地图地理编码,MapInfo知道在DCWASHS 文件中将用来搜索的列是街道(来自
for objects in column (查找对象所在列) 下拉列表)。你不能选择其它的。
一个县内的街道地址不唯一,但是在城市或邮政编码中的地址是唯一的,因此,我们将查
找精确限定在华盛顿的城镇边界内或者邮政编码边界内。通过将Maplnfo 的查找精确在边
界内,MapInfo不仅可以检查地址是否正确,还可以检查地址是否在正确的边界内。
下面在Optional (选项) 组群内,继续完成地理编码对话:
e、从Refine Search with table (精确搜索用表) 下拉列表中选择 DC_ZIPS。
f、从Using boundary name Column (使用边界名列) 下拉列表中选择Zipcode。
g、从boundary column (边界列) 下拉列表中选择Zipcode。
注意:Optional (选项) 不是必须的,它只是使得查找更精确些。
选择一个符号:
我们需要为地理编码的记录选择一个符号作为屏幕显示时的缺省标志。
h、单击symbol(符号)按钮,symbol style (符号样式) 对话框显示出来。
i、为符号选择形状、颜色及大小,样本框内显示出你的选择。
j、单击OK、退出 symbol style (符号样式) 对话框。
k、在Mode (模式) 框里,选中Automatic (自动)。
现在,已为地理编码做好了准备。
l、单击OK,退出Geocode (地理编码) 对话框。
MapInfo用街道地图中的街道地址匹配每个用户的地址,如果匹配成功,符号被赋给记录表
示地理位置.如果匹配不成功,该记录被跳过。
地理编码过程结束时,MapInofo将说明有多少记录可以和不可以地理编码。现在使用交互
模式来匹配那些不能自动匹配的记录,对于数据库中每一条未匹配的记录, MapInfo都会
找到与 DC_CUST数据库中的地址最为接近的街道和/或地址范围,那么,我们就可以决定
这些范围中的哪个匹配是正确的。在这之前已匹配的记录将被忽略。
对于未能匹配的记录,还可以使用交互式模式来完成地理编码。
下面,使用交互式地理编码。
a、单击OK,删除Geocode Summary (地理编码总结) 框。
b、选择Table > Geocode。
c、在Mode框中单击Interactive (交互)。
d、单击OK。
每次MapInfo都会自动停下来,要求你从最接近匹配数据库记录的列表中选择一条街道、邮
政编码或地址范围。
e、单击OK,将该记录在合适的邮政编码位置进行地理编码。
继续该过程,直到所有的记录都被匹配或忽略。
DC_CUST文件中的所有记录都被赋予地理位置之后,就可以在地图窗口中显示这些点。我们
将把华盛顿的街道添加进去,显示与街道相关的这些点。
下面,显示这些点:
a、选择Window>New map Window (新建地图窗口),New Map Window (新建地图窗口) 对
话框显示出来。
b、从第一个Map Tables (地图表) 下拉列表中选择DC_CUST。
c、从第二个Map Tables (地图表) 下拉列表中选择DCWASHS。
d、单击OK。
将地图放大到3英里,以便能清晰地看到这些点,移动地图,直到所有的点都能被看到。
使用Info信息工具查询用户的有关信息:
e、将该地图存入一个名为DC_CUST.WOR的工作空间。
现在,练习在美国全国范围内地理编码。该情况下,我们有一个全美国的用户文件,下面
用邮政编码对其地理编码。目录为、DATA\USA:
a、选择Table > Geocode(地理编码)。
b、从Geocode Table (地理编码表) 下拉列表中选择US_CUST。
c、从Using Column (使用列) 下拉列表中选择ZIP。
d、从Search Table (搜索表) 下拉列表中选择US_ZIPS。
e、将Refine Search Wild Table (精确搜索用表) 选项改为none。
f、单击Automatic (自动)。
g、单击OK。
你将看到,除了一个记录之外的所有记录都被匹配。用邮政编码进行地理编码时,这种结
果非常普遍,这是因为邮政编码具有五位数字,是唯一的且很难引起歧义。
h、单击OK。删除地理编码总结框。
在地图中显示结果:
a、选择 Window>New Map Window。
b、从Map Table (地图表) 下拉列表中选择US_CUST。
c、选择Map>View Entire Layer (查看整个图层)。
d、在View Entire layer (查看整个图层) 下拉列表中选择US_CUST。
e、单击OK。
f、放大显示整个美国地图。
下面打开STATES表,使得地图内容更丰富:
a、选择File>Open Table。
b、选择 STATES。
c、单击Open。
d、将结果存入US_CUST.WOR工作空间中。
四、小结
创建针图地图或地理编码是为基于地理位置的数据库中的每条记录创建对象的过程。 Map
Info允许你根据街道地址、邮政编码地址或者任何其它你在数据库中可能包含的地理位置
把记录放入地图中。记住,该过程需要你的数据通过已经具有所需地理位置的字段而联系
到另一数据库中。
第十课 专题渲染的进一步讨论
一、概述
本课,我们将根据表达式专题渲染地图,另外还使用独立数据库中的信息渲染地图。具体
地讲,将根据存贮在用户数据库文件中的地理信息(首先根据各州的消费者数目,然后根据
各州的定购总量),渲染STATES地图.此外,我们还渲染人口大于 1千万的州,课程结束时
,我们自定义图例,并且保存计算值。
二、涉及的特性和概念:
独立值地图:一种专题地图,它根据包含在特定字段中的独立值渲染点、线或边界。MapI
nfo赋给每个唯一值以特定的颜色。你可以单独渲染数值或文字。
图例:用来解释地图上不同颜色、形状或填充图案的含义。
连接:在两个表之间创建相关连接的过程。
三、实际应用:
专题地图是MapInfo比较普遍的用途之一。通过根据其它数据库中的文本或地理特性,分析
一个数据库,用户可以识别出前所未见的趋势和模式。
下面,退出MapInfo,并使用快速启动对话框再次进入 MapInfo。
a、选择File > Exit (退出)。
b、双击MapInfo图标。
显示快速启动对话框,我们要用到前面课程创建的工作空间。
c、单击Open a workspace (打开一个工作空间)。
d、单击Open。
e、从File Name (文件名) 下拉列表中选择US_CUST。
f、单击OK。
要使窗口足够大,以便提供一个良好的地图视图。
我们将再次使用 Create Thematic Map (创建专题地图) 命令,但这次,要做两个稍微复
杂的过程。我们将基于一个表达式以及使用 US_CUST 数据库——个独立文件中的信息渲染
STATES文件。
下面使用表达式渲染STATES:
a、选择Map>Create Thematic Map。
b、Create Thematic Map—Step 1 of 3 对话框显示出来,单击独立值。
c、单击Next>, Create Thematic Map—Step 2 0f 3 对话框显示出来。
d、从Table下拉列表中选择STATES。
e、从Field (字段) 下拉列表中选择expression (表达式)。
我们将使用Expression (表达式) 对话框,构造专题表达式。
用 Columns (列) 和Operators (运算符) 下拉列表输入下列表达式:
f、Pop一1990>10000000。
g、单击OK。
h、单击Next。
使用下一个对话框预览该渲染,并在必要的情况下,对范围作改动。注意,只有两个范围
:人口大于10000000的州和不大于10000000的州,这就是我们要根据独立值确定专题渲染
的原因。
自定义图例:
a、单击Legend (图例)。
自定义图例对话框允许我们确定—个新的标题和子标题,以及设计字体样式。我们还可以
编辑Range Labels (范围标注)显示非MapInfo缺省项。根据下列步骤作改动:
b、在Title (标题)框中,输入:State Population Analysis。
c、在Subtitle (子标题) 框中,输入:for 1990。
d、选择 Range Labels (范围标注) Not (Pop—1990>10000000).
e、撤销选择show this Rangs (显示该范围)。
f、选择 Range labels (范围标注) (Pop一1990>10000000)。
g、在Edit Selected range here (编辑选中的范围) 框中输入10,000,000 or more。
h、单击OK。退出 Customize Legend (自定义图例) 对话框。
i、单击OK。退出 Crcat Thematic Map (创建专题地图) 对话框。
如果有必要编辑专题渲染,选择 Map>Modify Thematic Map (修改专题地图) 或双击图例
窗口。
现在根据各州的消费者数目渲染美国:
a、选择 Map>Creatc Thematic Map。
b、选择Ranges (范围)。
c、选择Next>
d、在 Create Thematic Map—step 2 of 3 对话框中,从Table (表) 下拉列表中选择
STATES。
c、从 Field (字段) 下拉列表中选择Join... (连接...)。
用独立表中的信息专题渲染一个图层时,MapInfo计算出消费者 (在本例中) 总数,并将该
值放人一个新的临时列中。在Update Column for Thematic (更新专题图列)对话框中,我
们告诉MapInfo在渲染过程中将使用什么值。
f、从Get value from Table (从中获得值的表) 下拉列表中,选择US_CUST。
g、从Calculate (计算) 下拉列表中选择Count。
h、单击Join... (连接....)。
在MapInfo能够执行所需的计算之前,必须将这两个文件联系起来。换句话说,首先需要确
定哪个消费者属于哪个州。为此,Maplnfo采用下列两种方法中的任一个。如果两表中有相
同的字段,MapInfo将试图根据这些字段做连接。如果不存在相同的字段,MapInfo将根据
与每个记录相关的地理对象连接。例如,哪个点存在于哪个多边形之内。
从Join对话框中可以看出,在该特定的例子中,MapInfo可以通过字段进行匹配:
STATES数据库中的State字段与US_CUST数据库中的state字段精确匹配。MapInfo 通常可找
到至少一种方法来自动连接。然而,如果它找不到,它会要求你选择一种方法。
i、单击OK,Update Column for Thematic (更新专题图列) 对话框显示出来。
j、单击OK,Create Thematic Map-step 2 0f 3 对话框显示出来。
k、单击Next>
l、单击OK。
States现在根据各州内的消费者数目被渲染,同时描述范围和渲染方案的图例也显示 出
来。
继续该过程。US_CUST数据库有一名为Order—amt的数值字段.
下面,根据各州内所有记录中该字段值的总和来渲染States。
a、选择 Map>Create Thematic Map。
b、单击Ranges。
c、单击Next>
d、在 Create Thematic Map-Step 2 of 3 对话框中,从 Table下拉列表中选择States。
e、从Field下拉列表中,选择Join...。
f、从Get value from TabIe下拉列表中,选择US_CUST。
g、从Calculate (计算) 下拉列表中,选择Sum。
h、单击OK。
i、单击Next>
如果有必要,你可以修改范围、范围样式及图例。
j、单击OK,退出Crcate Thematic Map对话框。
当 MapInfo创建这两个专题地图时,它计算值的结果并将它们存入STATES数据库中相应的
临时列中。
下面显示STATES浏览窗口。
a、选择Window>New Browse Window (新建浏览窗口)。
b、从下拉列表中选择STATES。
c、单击OK。
在表的最右边,注意有两个临时f 列分别对应每一个专题计算。
这些虚列是临时的。我们可以使用将在后面描述的 Update Column (更新列) 命令将它们
永久存贮。如果使用 Save Workspace As… 命令,也可以存贮这些虚列。另外,还可以通
过存入工作空间,保存这些虚列。
四、小结:
本课重点介绍了两种有用的专题渲染方法。学会了如何使用其它表中的数据渲染一个地图
图层以及如何渲染基于表达式选择的对象。工作空间用来保存由于使用其它表中的信息渲
染一个图层而产生的表达式和计算。此外,还学会了自定义图例。
第十一课 创建一个新表
一、概述:
本课,我们将在MapInfo中创建一个新表(数据库文件),通过使用New Table (创建新表
)命令建立它的结构,然后以Maplnfo的 Tab 格式保存该表。
二、涉及的特性和概念:
索引 :用于快速查找数据库中特定信息的数据库中的“指针”。
三、实际应用:
通常,工作中用到的数据库文件已经提前创建,但即使如此,有时仍需要创建自己的数据
库。例如,如果你想创建投票地区,你需要地方存储诸如地区名称、投票地点之类的信息
。
创建一个新表:
首先,关闭所有打开的文件:选择File>Close All。
我们将创建一个保险方面的新文件。
a、选择File>New Table (新建表)。
New Table 对话框显示出来,我们可在合适的窗口中打开正在创建的文件。
b、选中 Open New Browser (打开新的浏览窗口)。
c、单击Create (创建)。
New Table Structure (新表结构) 对话框显示出来,用该对话框定义表的结构,增加及命
名字段并为它们赋予类型和宽度。
d、单击Add Field (增加字段)。
e、在Name (名字) 框中输入Name。
f、从Type (类型) 下拉列表中选择Character。
g、在Width(宽度) 框中输入15。
h、选中Indexed (索引) 框。
这样,创建了数据库中的第一个字段或列。
通过选中Indexed (索引,使你能够根据该字段使用 Find查找命令),按照上述过程,创
建其它三个字段,但不要索引它们。
Claim_no: Character, width=6
calim_amt: Decimal, width=8, two decima1 places
Zip_code: character, width=5
我们还可以在对话框中定义字段的顺序:
从列表框中选择一个字段,使用Up (上) 及Down (下) 按钮改变它的顺序:
i、单击Create,Create New Table (创建新表) 对话框显示出来。
j、在File Name 框中,输入CLAIMS.TAB。
k、在File Format (文件格式) 下拉列表中选择MapInfo。
l、单击Save。
文件扩展名 .tab自动加到文件名后。MapInfo存贮数据有两种格式: MapInfo的本地格式
(.TAB) 或dBASE标准格式 (.DBF)。
我们现在定义了一个新的数据库,一个没有记录的浏览窗口,下一步是将一些记录加入该
文件中,这将在下一课完成。
四、小结:
有时,有必要创建你自己的数据库。本课,学会了如何在MapInfo中创建你自己的表 (数据
库文件)。此外,学会如何在表中创建字段及字段名,设计字段的数据类型及宽度。
第十二课 编辑浏览窗口
一、概述:
我们将学会如何在上次课创建的表中输入和编辑信息。
二、涉及的持性和概念:
记录:一个对象在数据库或表中的所有信息。表中的一个记录对应于浏览窗口中的一行。
表行:在表中,行包括某个项的所有信息,它对应于表中的一条记录。
三、实际应用:
所有数据库必须定期维护,必须增加新的记录。删除旧的记录,以及更改其它记录。浏览
窗口的编缉特性提供了快速方便的途径来完成这些任务。
a、选择Edit(编辑) >New Row (新建行),重复该过程,直到浏览窗口中增加了5个新行
。
b、单击第一个记录的第一个字段 (Name),输入 Jeff Newcomer。
c、按Tab键,将光标移至Claim_no字段,输入 1—AB12。
d、按Tab健,将光标移至Cliam_amt字段,输入 100.00。
e、按Tab键,将光标移至ZIP_Code字段,输入 12750。
f、为剩余的行创建你自己设计的信息(也可以输入中文)。
编辑浏览窗口信息
现在,可以在表中编辑信息。
首先,删除一些信息。
a、单击,并按住鼠标键,在需要编辑的文本上拖动鼠标,该文本显示为高亮。
b、按下 Delete键、或输入新的文本。比如,选择Name字段中的一行信息,输入Evic Std
tz。
我们可以将选择的文本临时保存在一个名为剪贴板的存贮区域上,选样 Edit>cut (剪切
),从文件中删除文本并将其放入剪贴板。Copy (复制) 命令保存文本并将其复制到剪贴板
上,Paste (粘贴) 命令的作用相反,它复制剪贴板上的内容并将其放入数据库中,或者在
光标处覆盖选择的文本。
在该数据库中,我们可以练习使用这些命令。
在输入这些记录并对信息进行编辑之后,我们要保存所作的工作:
a、选择File>Save Table (保存表)。
b、从下拉列表中选择CLAIMS。
c、单击OK。
四、小结:
本课介绍了如何给数据库增加新的记录,以及如何使用 Edit菜单中的Copy,Cut及Paste命
令编辑浏览窗口中的已知数据。经常保存编辑是非常重要的——无论你增加新的记录或改
动已有记录。使用 File >Save 命令将所编辑的内容保存。
第十三课 管理表和数据库
一、概述:
第九课,我们用到Geocode (地理编码)命令。本课,我们将使用Table (表) 菜单中的
其它命令。我们采用前述课程中创建的CLAIMS表练习使用Table菜单。
二、涉及的特性和概念:
紧缩:压缩MapInfo表,以使它们占用较少的磁盘空间的过程。
三、实际应用:
Pack Table (紧缩表) 命令允许你为更好地使用磁盘空间而优化文件。如果你正在使用
一个大表并对它做了一些编辑,压缩该表将会优化文件大小,从而使MapInfo能更迅速地使
用该信息,可用 Update Column (更新列) 命令同时修改表中的所有记录。例如,你可
能需要MapInfo为每个学生的记录输入校车路线号码的信息。
使用压缩特性
a、选择Table (表) >Maintenance (维护) >PackTable (紧缩表)。
如果MapInfo提示你保存对CLAIMS表的修改,请照做。
b、在Pack Table (紧缩表) 下拉列表中选择CLAIMS。
c、单击OK。
该过程一旦完成,CLAIMS文件将占用更少的空间。MapInfo需要关闭所有窗口来执行该过程
。因此,浏览窗口被关闭,但表本身没有关闭。
修改表结构
a、选择Table>Maintenance >Table Structure (表结构)。
注意,此时显示的对话框与头次创建表时显示的对话框是一样的。我们可在其中增加或删
除字段、改变字段名字、类型和宽度,以及重新索引。下面对Claim_no 索引。
b、从Fields (字段) 列表中选择Claim_no手段。
c、选中Indcxed (索引)。
d、单击OK。
现在可用Query (查询) 菜单中的Find (查找)命令根据该字段进行查找。
重新命名表
我们可以将表重新命名,但是,由于一个表结构包括许多文件,重新命名每一个文件将是
令人烦恼的事。为此,MapInfo 提供有一项功能。
a、选择Table(表)>Maintenance(维护)。
b、选择Rename Table(重新命名表)。
c、从Rename Table(重新命名表)下拉列表中选择CLAIMS。
d、单击Rename(重新命名)。
e、输人INSURANC.TAB。
f、单击OK。
表结构中的所有相关文件都被重新命名。
使用更新列命令
更新列命令使用计算所得的信息覆盖表中的整个字段(列),我们对Claim_amt字段应用该
命令并为每个记录增加$50.00。
a、选择Table(表)>Update Column(更新列)。
b、在Table to Update(将更新的表)下拉列表中选择INSURANC。
c、从Column to update(将更新的列)下拉列表中选择Claim_amt。
d、在Get Value from table(从中获得值的表)下拉列表中选择lNSURANC。
e、单击Assist(辅助), Expression(表达式)对话框显示出来。
f、使用Columns(列)和Operators(运算符)按钮输入表达式CLaim_amt + 50。
g、单击OK,退出expression对话框.
h、单击OK,退出 Update Column对话框.
该过程为每个Claim amount加上$50.00并创建一个浏览窗口。
四、小结:
本课介绍如何修改一个表(或数据库)结构。可以通过增加/删除字段,必要时对字段重
新排序,紧缩一个数据库,以及至新命名表来修改表.通过Table>Maintenance 命令对表
做的所有修改都是永久的。最后学会如何利用新的信息快速更新一个已有的列。使用File
>Save命令保存更新后的表。
第十四课 使用装饰图层
一、慨述:
本课,我们将了解装饰图层的用途,它用于产生高质量的地图显示及编辑。此外,我们将
把文本加到地图上并且创建一些基本的几何图形。
二、涉及的特性和概念:
装饰图层:是地图窗口中的最上层图层,在其中MapInfo自动放入与标注有关的信息,其它
的比如地图标题以及图形对象等也可以放到装饰图层中。装饰图层总是被显示,且所有放
于装饰图层的对象必须被存到一个新的或已存在的图层中才能保存下来。
绘图工具条:一个包含十二个用于绘制和修改地图或布局中对象的按钮的 MapInfo窗口。
文本光标:表示文本可被编辑、插入或删除的位置的闪烁的垂直条。
三、实际应用:
装饰图层是一个空的图层,其中你可以绘制或输入不想放在其它图层中的对象或文本,可
以使用装饰图层创建及保存标注、地图标题或图形对象。
首先清除桌面并打开Canada(加拿大)的地图窗口。
a、选择File>Closc ALL。
b、当MapInfo询问是否保存前面所作的工作时,选择Save 将所做的修改保存到INSURANC文
件中。
c、选择File>Open Table。
d、从File Name(文件名)列表中选择DATA\CANADA\Canada。
e、单击Open。
装饰图层类似于一个在每个地图窗口之上的透明图层。它常用于绘制文本,比如标题 和
标注(所有的标注都被绘制到装饰图层中)。
下面在地图上放置标注:
a、选择Map(地图)>Draw Autolabels(绘制自动标注)。
b、单击OK。
Draw Autolabels命令根据Layer Control(图层控制)的Label(标注)对话按钮产生的L
abel Settings(标注设置)对话中的定义,来为地图图层创建标注。
c、在主工具条中单击Layer Control(图层控制)工具。
d、单击Label(标注)。
e、该对话框控制地图上每个图层的对象的标注,诸如大小、颜色、字体、标注相对于对象
中心的位置以及标注所用到的字段等都在这里定义。如果想修改标注,在Label Settings
(标注设置)对话框中做出相应的选择,然后单击OK,这些修改就生效了。
f、选择Map>Draw Autolabels(绘制自动标注)。
g、单击OK。
现在,给地图加上标题。首先,必须使装饰图层可编辑。
a、选择Map(地图)>Layer Control(图层控制)。
b、从Layer(图层)列表框中选择Cosmetic Layer(装饰图层)。
c、选中 Editable框。
d、单击OK。
在位于屏幕底部的状态条中, MapInfo表明哪个图层是可编辑的,在本例中,它是装饰图
层。注意,每次只能使一个图层为可编辑状态。
现在,为标题选择一文本字体。
a、选择Options(选项),Text Style(文本样式)。
b、选择合适的字体、颜色及其它选项。
c、单击OK。
输入标题要用到绘图工具条上的Text(文本)工具来做。如果绘图工具条没有显示出来,
选择Options(选项)>Buttonpads(工具条)。
现在,输入标题。
a、在绘图工具条上单击文本按钮。
b、在地图窗口中单击你想放人标题的位置。(可以使用中文)
c、输入Canada。
如果要删除或移动文本对象,要用 Select工具选择文本对象,然后按Delete键删除或者按
住鼠标键进行拖动来移动对象。编辑文本对象,使用 Select工具双击文本对象,产生一个
Text Object(文本对象)对话框,其中有各种选项,包括有重新输入对象、确定一个新
的样式、控制线间距、文本对齐以及确定标注的线类型等。我们可以实践一下绘图工具条
上的一些简单绘图工具。记住,我们所创建的对象仍旧放在装饰图层中并且不会改动Cana
da文件。
a、选择Options(选项)>Symbol Style(符号样式)。
b、选择一个符号类型。
c、单击OK。
d、在绘图工具条上单击符号按钮。
e、在地图窗口中你想放置符号对象的地方单击。
当在地图上绘制大量的诸如医院飞机场等地域标志时,用这种形式放置符号是有用 的。
下面,我们来使用直线工具。
首先,设计一个新的直线样式:
a、选择Options(选项)>Line Style(直线样式)。
b、选择新的直线样式。
c、单击OK。
d、在绘图工具条上单击直线工具。
e、在Canada的一边单击并按住鼠标左键。
f、拖动直线到Canada的另一边,然后释放鼠标按钮。
一个直线对象被创建。直线对象可以表示航空旅游线路。
现在练习一下其它工具:椭圆、弧线、矩形及圆角矩形工具。为了展示这些特性的多样性
,可以通过选择Options(选项)菜单下的Region Style(区域样式)或Line Style(直线
样式),尝试不同的填充模式和直线类型来自定义你的应用程序。
绘制椭圆:
a、单击绘图工具条上的椭圆工具。
b、在椭圆中心位置单击并按住鼠标左键。
c、拖动并释放鼠标按钮。
绘制椭圆时,同时技住Shift键,便可绘制圆。
绘制弧线:
a、单击绘图工具条上的弧线工具。
b、在地图窗口中单击,按住鼠标键并拖动。
c、在弧线的合适位置处释放鼠标。
绘制矩形:
a、单击绘图工具条上的矩形工具。
b、在地图窗口中单击,按住鼠标键并拖动。
c、当矩形满足要求时,释放鼠标。
绘制圆角矩形:
使用圆角矩形工具重复上述过程。
在使用矩形或圆角矩形工具的同时按住Shift键,可以绘制正方形或圆角正方形。
当使用选择工具选择一个对象时,对象变为由编辑柄(四个小黑正方形)标志,并且变成
高亮。
可使用OptiOns(选项)菜单,改变所选对象的样式。
a、单击主工具条上的Select工具。
b、选择刚才创建的对象。
c、用Options(选项)菜单下的菜单命令或使用绘图工具条上的Style(样式)按钮修改对
象。
关闭地图窗口之前,我们要保存或清除装饰图层。
清除装饰图层
a、选择Map(地图)>Clear Cosmetic Layer(清除装饰图层)。
b、单击OK。
为了保存图层,可以将对象保存到地图窗口中的当前图层或创建一个新的图层。
下面把装饰图层中的文本和图形保存到一个新图层中。
a、选择 Map(地图)>Save Cosmetic Objects(保存装饰对象), Save Cosmetic Obj
ects(保存装饰对象)对话框显示出来。
b、在Transfer Cosmetic Objects to Layer(把装饰对象放人图层中)下拉列表中选择
New(新建)。
c、输入LABELS.TAB。
d、单击OK,将对象保存到 LABELS图层中并退出 Savc Objects to Table(将对象存入表
)对话框。
e、单击OK,退出 Save Cosmetic Objects(保存装饰对象)对话框。
标注、标题及对象现在被保存起来。当需要时,可将LABELS.TAB作为一个单独的图层使用
。
四、小结:
装饰图层是每个地图窗口的缺省图层。它的基本功能在于保存标注,但其它的地图对象也
可以保存到装饰图层中。如果想在装饰图层中增加或编辑对象,必须首先使装饰图层可编
辑。记住放到装饰图层中的任何对象都是临时的,为了成为永久对象,必须把它们放到已
有图层或新图层中。为了保存装饰图层中的对象,使用Map>Savc Cosmetic Objects(保
存装饰对象)命令。
第十五课 创建地图对象
一、概述:
我们将创建一个数据库表并为其加入地理对象,创建诸如折线和多边形之类的对象, 并
且练习对齐节点的用法,此外,还使用Info信息工具输人与所创建对象相关的信息。
二、涉及的特性和概念:
多边形:一种简单的闭合区域。简单,从某种意义上讲,是指该区域不是由多个多边形组
成的(一个边界可由多个多边形组成)。多边形工具可创建多边形。
线、线对象:一种地图对象,由一系列连续坐标定义。该坐标表达了经综合的地理要素的
形状(例如街道的中心线、铁路、电缆等),MapInfo的街道地图是许多线对象的集合。
折线:一种由许多段组成的线类型对象。它包含两个以上的节点,也就是说,除端点外还
有其它节点。折线工具用于创建折线,而直线工具仅绘制直线(也就是说,通过两个节点
定义直线)。
点、点对象:用一对 X、Y 坐标定义的地图对象。每个点对象通过一种符号样式(例如圆
、方形、三角形等)表示。
对齐(节点):一种绘图和编辑工具,用来保证相邻的地图对象没有不必要的裂缝或覆盖
。用户绘图时,该软件自动将每个新节点与最近的已知节点对齐(除非在给定的容限值之
内没有节点,这时新节点就不能被捕捉(对齐))。
地图分段:在街道地图中,一段是指街道的一个部分;在市区地图中,段一般指一个街区
,地址范围被存贮在段级。
三、实际应用:
MapInfo的创建对象的工具和过程基本上用于将新的实体加人到地图层中。例如,你可能希
望将新的街道加入到 MapInfo街道地图中,为首府地区创建一个校区,或者将公共管网线
图层加入到地图中。
首先,清除桌面:
选择File>Close All。
下面打开本课用到的一个街道地图:
a、选择File>Open Table。
b、从File Name 列表中,选择DATA\USA\DC\DC_STRTS.TAB。
c、单击Open。
d、将地图窗口最大化。
由于折线和多边形经常用于实际的地图对象(邮政编码、校区、公用设施管线、街道),
我们将练习绘图工具条上的两个工具:折线和多边形绘图工具。
我们创建一个新的文件来放置这些地图对象。
a、选择File>New Table, New Table对话框显示出来。
b、选中Add to Current Mapper(加到当前图层)。
c、单击Create(创建)。
d、在Name框中输入Object_name。
e、单击Create。
f、输入OBJECTS作为新文件名。
g、单击Save。
我们现在创建了一个数据库,它包含一个存贮所创建对象信息的字段。数据库现在是地图
窗口中的一个图层。由于它是一个新文件,它自动为可编辑状态,创建对象时,我们将给
数据库增加一些空白记录。
绘制拆线:
a、单击绘图工具条上的折线工具。
b、单击地图窗口中折线的起点。
c、在折线的每个节点处单击。
d、在折线终点处双击。
现在,要绘制一个多边形:
该过程类似于拆线的绘制。区别在于,在终点双击时,MapInfo绘制最后一段以闭合此多边
形。
a、单击绘图工具条上的多边形工具。
b、单击地图窗口中多边形的起点。
c、在多边形的每个节点处单击。
d、双击,MapInfo绘制最后一段将多边形闭合。
实用上,折线和多边形可能非常复杂,有时包括许多线段。
多边形通常邻接于其它多边形。换句话说,它们共用同一边界。为了使绘制多边形的过程
更加容易和精确, MapInfo有一个“Snap” Setting(对齐节点设置),使得用户能沿着
多边形和折线的边界跟踪。
激活对齐模式类似于在每个已知节点周围创建一个小磁场。如果在磁场内的任一位置处绘
制一个新的节点,它将被精确绘制到已知节点上。
下面激活对齐模式:
a、选择Options(选项)>Preferences(参数设置)。 Prefercnces(参数设置)对话框
显示出来。
b、单击Map Window(地图窗口)。
c、在对话框的Snap tolerance(抓取距离)部分,设置捕捉范围为20个象素点。
d、单击OK,返回到参数设置对话框。
e、单击Done(确定)。
f、按键盘上的S,激活对齐模式。
观察状态条,它显示出SNAP,表明对齐模式是活动的。
g、在前个多边形的邻接处绘制另一个多边形,并保证跟踪它的一部分。
当你靠近已知多边形的节点时,注意到将新节点精确匹配到已知节点上是容易的,十字丝
显示出你将对齐的节点。
创建地图对象之后,下面把有关它们的信息输入到数据库中,最简单的办法是使用信息工
具。
使用信息工具:
a、单击主工具条上的信息工具。
b、单击新绘制的对象之一。
c、在信息工具窗口单击Object_name。
d、为对象输入名字。
e、为每个绘制的对象重复该过程。
最后,保存创建的所有对象和信息:
a、选择File>Save Table。
b、从Save Table下拉列表中选择 OBJCETS。
c、单击OK。
四、小结:
本课,你学会了如何创建新的地图对象,通过创建一个新表并将其加入列当前地图上,你
可以将绘制的对象放到新表中,当对象存到表中时,一个数据记录被创建,并且与每个对
象相关联。使用信息工具为对象命名。为了创建需要跟踪已知边界或街道的对象,使用SN
AP。为了保存新的对象,使用 File >Save命名。
第十六课 编辑地图对象
一、概述:
本课,我们将学会如何对前述课程创建的对象进行编辑、整形及改变它们的属性。因此我
们将用到Objects(对象)菜单中的大多数命令。
二、涉及的特性和概念:
区域,区域对象:由一个或多个多边形定义的封闭区域。若一个区域中包含一个或多个湖
或岛,每个湖或岛都是一个独立的多边形。
节点:直线对象的端点,或属于折线或区域对象的直线段的端点。
编辑柄:在一个地图窗口的可编辑图层或在一个布局窗口中,出现在一个对象最小边 界
矩形四角的小方框。
三、实际应用:
一个对象,无论是用户创建的,还是MapInfo提供的地图中的,经常需要被修改。例如,一
个警区可能要重定义,电缆通道需要重新设计路线,以及市场地区需要改变等等。为此,
编辑工具提供了一种最方便的方法。
通过使用OBJECTS文件,我们将了解对象一旦被创建后,如何编辑它们。所有对象的编辑过
程都是相同的,即首先选择一个可编辑对象,然后再使用 Edit(编辑)菜单的编辑命令。
在开始前,需要关闭信息工具框(双击左上角)。
a、单击主工具条中的选择工具。
b、单击前次课中绘制的折线。
注意折线周围出现了编辑柄。编辑一般用于改变对象的线型、填充图案或文本。
下面,我们将整形一个对象。
单击绘图工具条上的整形按钮,节点以黑色的正方形被标志。
1)移动一个节点:
a、单击一个节点,并按住鼠标键。
b、拖动至所需的位置处,释放鼠标键。
2)增加一个节点:
a、单击绘图工具条上的增加节点按钮。
b、在键盘上按S键,将对齐模式关闭。
c、在需增加节点的线段处单击。
3)清除一个节点:
a、使用选择工具在节点上单击。
b、按Delete键。
4)恢复编辑:
选择Edit>Undo(恢复)。
5)结束整形:
为结束整形过程,使用选择工具在所选对象之外单击。
在折线之外单击,放弃对它的选择。
仅适用于折线的一种有趣特性是将折线平滑、即将它们转折处的尖角平滑。该过程可应用
于一个新选择的折线。
6)折线平滑:
a、再次选择折线。
b、选择Objects(对象)>Smooth(平滑)。
整形和增加节点按钮同样适用于多边形,你可将这些功能试用于你所创建的多边形。
一些应用程序可能需要将地图对象从一种类型转换到另一类。在MapInfo中,折线可被转化
为多边形,而且多边形也可转换为折线。
7)将折线转化为多边形:
a、使用选择工具选择一条折线。
b、选择Objects(对象)>Convert to Regions(转换为区域)。
不仅折线可以转化为多边形,而且椭圆、矩形及圆角矩形也同样可以转化为多边形。
8)将多边形转化为折线:
a、使用选择工具选择一多边形。
b、选择Objects(对象)>Convert to Polyline(转换为折线)。
记住,使用 File(文件)>Save Table(保存表)命令保存你所做的工作。
四、小结:
本课演示了如何使用绘图工具条上的工具和一些菜单命令编辑地图对象。别忘了执行File
>Save Table命令将所有的编辑、修改保存到磁盘上。
第十七课 创建缓冲区
一、概述:
使用US_CUST表和CITY_125表,我们需要了解居住在城市五十英里之内的消费者的身份和数
量。为此,我们要创建缓冲区。
二、涉及的特性和概念:
缓冲区:一种近似分析,围绕所选择地图对象的一个给定距离而产生的面积或区域。缓冲
区是用户定义的,或者是对一组对象根据这些对象的属性值而产生的。结果缓冲区形成一
个区域对象,表示该区域是对象的指定缓冲区距离内。
空间分析:为获得或创建满足某些所需条件的新数据而查看数据的操作。包括多边形覆盖
或缓冲区产生等GIS功能,和包含、交叉、内部和相邻等概念。
三、实际应用:
缓冲区提供了一种在一个对象周围给定区域内执行分析的途径,缓冲区是指地图窗口中环
绕一个点对象、一个线对象、一个多边形或其它非文本对象的多边形。
由于用不上前面课程的任一文件,关闭它们。
选择File>Close All。
我们需要在同一地图窗口中打开STATES表和 CITY_125表,使用 Open Table命令打开这些
表 (在DATA\USA)。
使用前面课程中学到的一些工具,在地图窗口中显示出US(美国)。
由于要创建一个实际为多边形的缓冲区,要求地图窗口中有一个可编辑图层。
a、选择Map(地图),Layer Control(图层控制)。
b、选择Cosmetic Layer(装饰图层)。
c、选中Editable(可编辑)。
d、单击OK。
下面,在地图窗口中选择你将要创建缓冲区的对象。在本例中,我们将从CITY_125图层中
选择一些城市。为此,要用上主工具条上的矩形选择工具。
a、单击主工具条上的矩形选择工具。
b、在地图窗口中背景的左上角单击,并按住鼠标左键。
c、将光标拖动右下角,井释放按键。
所有的城市都被选择了。
如果没有选择对象或者没有一个可编辑图层,就不能创建缓冲区。
现在准备创建缓冲区。
a、选择Objects(对象)>Buffer(缓冲区), Buffer Objects(缓冲区对象)对话框显
示出来。
b、在Radius(半径)的Value(值)框中输入50。
c、 Units(单位)设置为英里(miles)。
d、接受缺省的Smoothness(平滑)设置(12)。
e、接受缺省设置: One buffer of all objects(为所有对象创建一个缓冲区)。
f、单击OK。
可将显示增强,以使被缓冲区遮盖的城市可见:
a、选择Options(选项)>Region Style(区域样式)。
b、在Fill Pattern(填充图案)下拉列表中选择N(No)。
c、单击OK。
还可对缓冲区的边界进行设置,以达到更好的视觉效果:
a、选择Options>Region Style。
b、在Border(边界)下拉列表中选择直线的不同样式和宽度来定义缓冲区对象的边界。
c、单击OK。
下面实际选择大城市50英里之内的消费者:
a、打开US_CUST表并显示在窗口中。
b、单击主工具条上的边界选择工具。
c、在缓冲区内的任一位置处(除了城市或消费者)单击。
最后,将所选择的消费者显示到浏览窗口中。
a、选择Window(窗口)>New Browse Window(新建浏览窗口)。
b、从下拉列表中选择Selection。
c、单击OK。
四、小结:
创建缓冲区允许你对所选择的对象周围或内部特定区域处的数据进行分析。该过程创建的
对象是表示定义范围的多边形。本课创建的缓冲区是在装饰图层上创建的,但其它的任何
图层都可以被使用。当创建一个缓冲区时,要保证有一个可编辑的图层,它被用来存贮缓
冲区,选择希望创建缓冲区的对象,定义缓冲区范围以及确定是为每个对象各创建一个缓
冲区还是为所有对象建立一个缓冲区。在结束时,创建的缓冲区可以保存到新表中,或存
到已知文件中。
第十八课 合并、擦除和分割
一、概述:
本课,将使用合并、设置目标和清除目标等命令将许多区域合并成一个大区域。在合并对
象时,还要实践如何聚合数据。当使用擦除命令从大区域中删除一个区域时,要从大区域
中分解数据。最后,使用更新列命令来更新一列。
二、涉及的特性和概念:
数据聚合:把若干分离的地图对象合并成单一对象的过程。MapInfo基于原对象数值的总和
或平均值,计算新对象的列的值。
数据分解:把地图对象分割成若干较小部分的过程。在这一过程中MapInfo把同地图对象相
关的数据分割成较小的部分以匹配新的地图对象。
三、实际应用:
创建区域对象时,合并命令执行一个简单但重要的任务,它将选择的多个多边形合并成—
个区域对象。使用该命令的一个典型例子就是将一些州合并成一个销售区域。同样,擦除
和分割命令允许你擦除对象以及从销售区域中分割对象。
首先,清除桌面。
选择File>Close All。
用户经常需要通过聚合将较小的对象合并到一起来创建新区域对象。在本练习中,我们要
将美国各州合并成四个大区域。
由于不想对STATES表中的对象进行编辑或修改,需要为 STATES表创建一个备份并且使用新
的文件。
a、选择File (文件) >Open Table (打开表)。
b、选择STATES表。
c、单击Open。
d、选择File (文件)>Save Copy As... (另存为...)。
e、在File Name (文件名) 列表框中,输入ZONES.TAB。
f、单击Save。
g、关闭原始表。选择File>Close All。
现在,打开新的文件:
a、选择File>Open Table(打开表)。
b、选择ZONES。
c、单击Open。
合并州时,我们同时能够计算销售区域内的数值总和。在本例中,MapInfo将计算出用于合
并创建区域的州的1990年的销售总额。为此,需要修改表结构。
a、选择Table (表) >Maintenance (维护) >Table Structurs (表结构)。
b、从下拉列表中选择 ZONES并单击 OK,Modify Table Structure (修改表结构)对话框显
示出来。
c、单击Add Field (增加字段)。
d、在Field Information (字段信息) 部分,在Name (名字) 框中输入Name。
e、在Type (类型) 框中确定Character (字符)。
f、在Width (宽度) 框中输入15。
g、除了Sales_1990和刚才创建的新字段Name之外,删除其它所有字段。为此,选择每一个
要删除的字段并单击Remove Field (删除字段)。
h、使用 UP (上) 按钮将Name字段移到顶部。
i、单击OK。
j、在MapInfo提示confirm our changes (确认所做的修改) 时单击OK。
由于将在ZONES图层中编辑地图对象,我们要将它增加到当前地图上,并且使它可编辑。
a、选择Map (地图) >Layer Control (图层控制)。
b、单击Add (增加)。
c、从下拉列表中选择ZONES,并单击OK。
d、使ZONES图层可编辑。
e、单击OK。
现在准备创建第一个区域,首先,选择组成该区域的州。
a、按住Shift键的同时,在美国西部选择11个相邻的州。
b、选择Objects (对象) >Combine (合并)。
Data Aggregation (数据聚合) 对话框显示出来。用该对话框命名新区域,并且计算总的
销售额。
c、在 Destination (目标) 框中选择Name,并且在 Aggregation Method (聚合方法)下选
择Value,在文本区输入: Wostern。
d、在Destination框中选择Sales—1990,并在Aggrgation Method下选择Sum。
e、单击OK,新的对象被创建。
为了查看与新区域相关的新信息,使用 Info (信息) 按钮。
为了将其它相邻的州加到新区域中,在使用合并命令的同时,使用 Set Target (设置目标
)命令。
a、选择该区域。
b、选择Objects>Set Target,注意高亮改变了,我们告诉MapInfo将要改变该对象。
c、使用选择按钮选择用来追加到Western区域的州。
d、选择objects (对象) >Combine (合并)。
可以在Data Aggregation (数据聚合) 对话框中,预览新近调整的销售数额。
e、单击OK。
f、选择objects>Clear Target (清除目标)。
新的区域现在包括新的州。我们也许想从区域中删除一个州,在这种情况下,要使用擦除
命令。我们需要从原 STATES表选择一个州作为“剪切器”,但首先,要告诉 MapInfo将修
改哪个区域。
a、选择将修改的区域。
b、选择Objcets (对象) >Set Target (设置目标)。
c、在使用选择工具选择将要从区域中删除的州的同时,按住 Ctrl键,这样就从 STATES表
中选择了对象。
d、选择objects>Erase (擦除)。
在本课的后半部分,我们需要保证各州不被删除,所以必须恢复擦除操作。
e、选其Edit (编辑) >Undo (恢复)。
f、单击OK。
有的应用程序要求将一个区域分割成两个或更多的区域,为此使用SPLTT命令。
a、选择将分割的区域。
b、选择Objects (对象),Set Target (设置目标)。
c、从STATES表中选择州,可能需要按住Ctrl 键。
d、选择Objects (对象) >SPLIT (分割)。
e、从 Field Name (字段名) 框中选择Name,在Disaggregation Method (分解方法) 组框
中选择Value。
f、从 Field Name框中选择 Salcs—1990,并在Disaggregation Method (分解方法) 组框
中选择Area Proportion (面积比率)。
g、在Data Disaggregation (数据分解) 对话框中单击OK.
使用面积比率方法分解数据会导致与前述整个区域相关的数据成比例分配到每个新的 区
域中。
注意根据起始选择的洲的数目,该区域被分割成较小的区域。
创建另外三个区域将美国余下的部分覆盖,为了赋给区域不同的填充模式,选择Options
(选项) >Region Style (区域样式) 定义具体的线型和填充模式。
由于我们一直在合并ZONES表中的地图对象,现在将表压缩。
a、选择Table>Maintenance>Pack Table (紧缩表)。
b、单击OK。
c、单击Save。
由于紧缩表命令将从所有的窗口中删除ZONES表,为了再次显示它,选择Window (窗口) >
New Map并从对话框中选择ZONES。
使用更新列
Update Column (更新列) 命令允许你以很大的灵活性自动改变列。你可以从其它表或已有
表中的其它列转移数据,可以通过对一些数据聚合来改变列,还可以通过创建表达式或从
已有数据中获得附加信息,这些值都可以放到永久列中或者MapInfo创建的一个临时列中。
现在将使用包含每个消费者的销售区域的名字来更新US_CUST文件。我们将更新 TERR列,
销售区域的信息来自 ZONES表。在开始之前,通常做一些初始化,需要将 US_CUST 文件中
的TERR列扩展以使它能包含与ZONES表中的Name字段同样多的字符数。为此,我们要使用前
面第13课中提到的表结构 (Table Structure) 命令。
打开US_CUST 文件,对结构作修改:
a、选择Table> Ma, , intenance>Table Structurc。
b、从下拉列表中选择US_CUST ,并单击OK。
c、从Fields列表中选择TERR列。
d、在Field Information部分,将Width 改变为15。
e、单击OK。
下面,准备更新列:
a、选择Table>Update Column。
b、从Table to Update (要更新的表)下拉列表中选择US_CUST 。
c、从Get Value From Table (从中获得值的表)下拉列表中选择ZONES。
d、从Calculate (计算)下拉列表中选择Value。
e、从of (属于) 下拉列表中选择Name。
f、从Column To Update (要更新的列) 下拉列表中选择TERR。
注意,当你指定ZONES (从中获得值的表) 时,MapInfo自动将Add new Temporary Column
(增加新的临时列) 输入到Column to Update (要更新的列) 框中。我们要确保将该列确
定为TERR。
当将信息从一表传递到另一表时,Join (连接) 按钮被激活。需要确认MapInfo在两个文件
之间是否建立起了正确的联系。由于US_CUST 和 ZONES之间没有共同列,我们将依赖于地
理连接。换句话说,如果 ZONES (多边形) 对象包含了US_CUST (点)对象,那么这两个
表就被联系起来。
g、选择Join (连接)。
h、在Specify Join (确定连接) 对话框中选中Where Object From table ZONES (来自 Z
ONES表的对象)。在其下方的列表框中选中Contains (包含) 单击OK。
i、单击OK,退出Update Column (更新列) 对话框。
为US_CUST创建了一个新的浏览窗口。查看TERR列,浏览窗口中的每个消费者都包含了他所
位于的销售区域的名字。别忘了保存US_CUST 。
四、小结:
你学会了如何使用Objects (对象) 菜单下的合并、擦除和分割命令来创建区域。合并命令
允许你将选择的多个多边形合并成一个较大的多边形对象。擦除命令从区域中删除多边形
,而分割命令使用一个已知多边形作为剪切器。将一个区域分割成两个区域。为编辑一个
区域,该区域必须被选择,并且被设置为目标。当编辑结束时,目标必须被清除。使用 F
ile>Save Table (保存表) 命令保存区域。我们使用更新列命令能根据其它表中的信息更
新列。
第十九课 创建输出
一、概述:
我们练习最近创建的销售区域的输出方法。我们将地图配置到布局窗口中,并且以位图文
件输出地图。
二、涉及的特性和概念:
位图:按一组点或位显示的屏幕图象。通常,软件产生位映象 (栅格) 或面向对象(矢量
) 的文件。MapInfo对二者都可处理.
布局窗口:布局和注释一个或多个窗口的内容以供打印的窗口。
三、实际应用:
使用布局窗口在打印之前预览页面,你也可布局和注释一个或多个窗口的内容以供打 印
。创建窗口的位图允许你将地图、浏览或统计图或布局窗口中的内容放到字处理文档中。
使用布局窗口
a、选择 Window>New Map Window。
b、从下拉列表中选择DATA\USA\STATES,并单击OK。
c、放大Texas周围的区域。
下面,打开布局窗口:
d、选择 Window>New Layout Window (新建布局窗口),New Layout Window (新建布局
窗口)对话框显示出来。
e、选择One frame for Window (一个窗口的框架)。
f、从下拉列表中选择ZONES。
g、单击OK,显示布局窗口。
现在,要为页面左下角包含Texas的地图窗口创建框架。为此,我们使用绘图工具条上的框
架按钮,框架工具仅仅用于布局窗口中,它将打开窗口的内容增加到页面中。
首先需要将布局窗口最大化,这使得页面更容易操作。
单击窗口右上角的一个箭头。
注意没有将框架放大,而是将整个窗口的高度和宽度增加了。因此下一步是必要的。
选择Layout (布局) >View Entire Layout〔查看整个布局)。
现在准备创建框架:
a、单击绘图工具条上的框架工具。
我们要绘制Texas地图的框架。
b、单击框架适当区域的左上角,并按住鼠标键。
c、拖动到右下角。
d、当矩形覆盖了合适的区域后,释放按钮, Frame Objec (框架对象) 对话框显示出来。
e、从window下拉列表框中选择STATES。
f、单击OK,Texas现在出现在页面上。
为了增加框架的显示,创建点状阴影。
a、单击主工具条上的选择工具。
b、在布局窗口中单击包含STATES地图的框架。
c、选择Layout (布局) >Great Drop Shadows (创建点状阴影)。
d、在 Horizontal (水平) 框中输入0.2。
e、单击OK。
通过增加一个标题来完成布局的调整。
a、选择 Options (选项),Text Style (文本样式) 将Font Size (字体大小)改为36pt
(象素),并单击OK。
b、单击绘图工具条上的文本按钮。
c、单击布局中应放置标题的位置。
d、输入:Sales Territorics 1990。
布局和注释结束以后,准备打印。
a、选择File (文件) >Print Setup (打印设置) 确认信息是正确的。
b、单击Ok。
当 MapInfo第一次打开布局窗口时,它根据当前的打印机设置页面和大小定向,改变打印
机的过程是对平台而言的,根据在 Print Sctup对话框中所做的修改,布局窗口也相应地
改变。
打印是最后一步。
a、选择File>Print。
b、设计拷贝的数目。
c、单击OK。
为保存布局,使用命令File>Save Workspace。
最后、创建ZONES地图的位图。
将地图对象输出到位图中:
a、使地图窗口为活动窗口,并选择 File>Save Window As。
b、确定图象的大小,并单击Save。
c、将该文件命名为 SALESTER.MAP。
d、 在 FILE FORMAT (文件格式) 下拉列表中选择 WINDOWS BITMAP (WINDOWS位图)。
e、单击 SAVE。
现在你有了一个可用于字处理或图形包的地图的位图图象。
四、小结:
布局窗口允许你操作可能包含地图、浏览、图例及其它文本的框架,以便设计高质量的输
出。本课学习了如何在一个页面上使用布局窗口,显示一个以上的 MAPINFO 窗口。为了保
存设计布局时所做的工作,创建一个工作空间。
通过创建包含 MAPINFO 窗口内容的位图,可在字处理文档、幻灯片表达、及其它类型的图
形包中对它们进行操作。
第一部分 MAPINFO桌面地图系统简介
一.概述
GIS出现20年,成为比较成熟的技术。80S以来,商品软件如ARC/INFO,CICAD,MGE(Intergrap
h)等, GIS走出实验室进入实用。
用户中有大量的如数据可视化,地理分析等的需求,但传统GIS产品的价格高,专业性强,应用平台高,界面复杂,普通用户难以完成开发。而MAPINFO结合数据库与电子地图,适合PC机运行,易于使用和二次开发,是一种桌面地图信息系统。
MAPINFO总部在美国,用户遍及58个国家,有6种语言的版本。应用于市政管理,市场策划与规划,土地与自然管理,交通运输,保险服务,通讯业务,治安,教育,经济,银行等。
MICROSOFT与MAPINFO协议, OFFICE组件及EXCEL中融入基本的桌面地理信息功能。
95年北京成立MAPINFO中国有限公司,在上海,广州,成都等地设立分公司。
二.MAPINFO软件
1.总体介绍
85%以上的数据具有地理信息,而表格式和文字式的数据表达形式不能把大量的信息清晰地表现在人们面前,如将各种数据放在地图上表示出来,辅以地理分析,可使它们之间的关系趋势一目了然。
3.0 FOR WIN 的环境要求
CPU 386以上,内存4M-8M,VGA以上显示器,软件4.5M空间,样本数据7.5M空间.WIN3.1以上。
地图输入及编辑
1)数字化仪输入地图(如利用美DTC公司的VTI接口软件,MAPINFO可与流行的SUMMAGRAGHICS,CALCOMP等200多种数字化仪连接)
2)通过其它绘图工具绘制地图(支持标准的DXF格式输入,可ACAD,COREL DRAW通过等输入地图,再输出成DXF文件,MAPINFO再读入DXF文件)
3)光栅图象(RASTER IMAGE)输入(支持BMP,GIF,JPEG,PCX,SPOT[卫星航空照片位图],TGA,TIFF格式,输入后,可用MAPINFO的作图工具在其上作图,编辑,再存成单独的矢量地图层,也可把光栅图象作为底图,以增强图面效果)作图工具和命令包括:直线,折线,圆/椭圆,多边形,圆弧,矩形/方形,文本;改变状态,增加节点;各种数据的增删改等编辑命令。
数据组织旧地图是综合性的,其上密密麻麻地布满各种信息,不利于信息的分类,查找.MAPINFO采用分层,使复杂的地图变成了简单易处理的多层次的地图层.如城市的地图可设置行政区划,河流,公路,建筑物,标注说明等层,给地图的输入,编辑带来很大的方便。
数据的表达方式
MAPINFO含内置数据库,数据在MAPINFO中由种表达方式:1.地图表达方式(MAP);2.数据表浏览方式(BROWSER);3.直观图表达方式(GRAPH)[使数据更加直观地表现].
地图数据的分析,表达MAPINFO可对地图上的数据进行各种专题分析,用各种图形在地图上把分析结果直接表现出来,有6种类型的专题地图.
空间查询
MAPINFO可根据图形查询相应的属性,或根据属性查找满足该属性的图形.对带有索引数据项的地图可进行FIND查找,所提供的SQL选择功能使数据查询快速而方便,SQL选择可支持多数据联合操作,可使用复杂的表达式,形成新的结果表,其查询结果也可在图上表现出来.
空间分析
MAPINFO的实体间没有拓扑关系,其对象往往比较简单,故没有复杂的空间分析,主要具有包含,落入,缓冲区,地理编码等分析功能.
数据输出
MAPINFO使用户能直接得到含有大量直观地理信息的地图,而非简单的表格和计算,各种分析查询结果也是以地图方式输出,并提供了LAYOUT WINDOW(布局窗口)功能.可把地图,表格,直观图和文字说明结合起来一同输出,使输出的信息更加丰富清楚.WIN支持的外设,MAPINFO都自然支持,其输出设备的多样性使其增色,可在十分便宜的输出设备上得到高质量的矢量地图.
程序开发工具MAP BASIC
MAPBASIC 与VISUAL BASIC 类似,向下兼容BASIC,并有数据库操纵语言,及地图信息系统特有的地图目标对象操纵语言.用MAPBASIC可建立全用户化的界面,自动执行复杂程序,与其它系统组成大系统.
2.软件特点
工作空间的使用
使用相同的表时,每次都要单独打开每张表,使人生厌.此特性可使该过程自动进行,能尽快回到创建地图和分析数据的事务中.
有效的图层分层组织
为看到不同表中数据间的关系,需把它们放在同一张地图上,并生成新的数据地图层,MAPINFO允许在同一张地图上叠加数百个层面,它们可取自不同格式的文件.通过图层控制工具可控制每个层面是否可见,是否可编辑及是否可选择等.
丰富的空间查询
方便的专题制图
灵活的图形设计
地理编码
将数据记录在地图上显示之前,需将地理坐标赋给每个记录,以使MAPINFO知道在地图的何处可找到某个记录.
二次开发
用MAPBASIC可自定义MAPINFO或使MAPINFO自动化.
3.不足之处
数据输入能力较弱(现仅有数字化,无扫描)大量数据的组织,缺乏有效的管理组织机制现无复杂的空间分析制图符号的处理上缺乏作地形图或其它专业图的复杂符号的生成,组织,调用汉字输出,对于国产化,注记的汉字只能从喷墨打印机打出而不能由绘图仪绘出.
本书目的:通过对MAPINFO的学习,了解以MAPINFO为代表的一般的GIS软件的原理,结构,特点,功能与其在实践中的应用.与其它GIS软件相比,有优势亦有不足.应根据任务的要求,取长补短,选择适合的软件.一个优秀的软件应是操作简便,性价比高,能确实满足用户的需要.
第二部分 MAPINFO示例练习
第一课 显示数据
一、慨述
本课,我们将了解MapInfo的快速启动对话框, MapInfo如何打开数据文件,以及如何通过窗口查看数据。我们将打开一些文件,打开关于这些文件的各种窗口,并学会如何将窗口配置存入工作空间。此外,我们还将做一个简单的选择操作。
二、涉及的特性和概念:
表:MapInfo以表的形式组织所有的无论是文本的还是图形的信息。每个表都是一组 MapInfo文件(二到五个),其中包括地图文件或数据库文件。数据库:有组织的数据集合,在MapInfo中,该术语常常指单个的文件或信息表。
浏览窗口:以表格形式查看表 (或数据库、电子表格、文本文件) 的窗口。
统计图窗口:以统计图形式显示数值数据的窗口。
地图窗口:允许以地图方式查看表的窗口。
工作空间:保存打开MapInfo 表和窗口的配置。
选择结果:为查看或分析而选择的数据项或数据项的集合。无论屏幕上是何种类型的窗口,可通过使用 MapInfo的查询 (Query) 菜单的选择命令 (Sclect) 和SQL选择查询命令 (Select Query) 而产生选择结果 (Selection)。在浏览窗口和地图窗口中,可通过分别单击数据项而把它们放入选择结果中。地图窗口也有专门的工具用于在空间基础上选择多个数据项。
同步显示: MapInfo的一项技术,当对任一打开的窗口进行操作或作了修改后, MapInfo会自动更新为该表已打开的所有窗口。例如,若在地图窗口中选择一项,该项将在所有为此表打开的地图窗口和浏览窗口中被选中。
三、实际应用
MapInfo中的数据集称为表。可以查看并操作一个数据集。使用浏览窗口是以文本的形式显示表,地图窗口是以地图的形式显示表,而统计图窗口是以统计图的格式显示表。因此,可以在浏览窗口中显示你的客户列表,在地图窗口中显示关于他们地理位置的地图,以及在统计图窗口中查看及显示每块销售区域内客户数目的统计图。在地图或浏览窗口中对数据的改动会自动反映在其它窗口中。为避免在每次开始工作时,重新创建数据视图,可将文件和窗口的配置保存到工作空间中
。
查看数据——显示地理对象
在地图窗口中打开STATES表:
a、在Windows桌面上双击MapInfo图标,启动MapInfo。
b、在快速启动对话框中选择Open a Table (打开表)。
c、单击Open, 显示Open Table (打开表) 对话框。
d、在 Directories (目录) 中选择Data子目录。
e、从 File Name (文件名) 下拉列表中选择 USA\STATES.TAB。
j、单击 open。
你会看到一个显示美国地图的窗口,该窗口叫做地图窗口浏览屏幕上部的菜单条,将发现其中多了一个Map菜单。它是特定于窗口的菜单选项, 并且反映当前的活动窗口。
查看数据——在浏览窗口中
有时可能想以文本形式显示数据, 那么让我们以表格格式显示States表的数据。
浏览STATES表:
选择Window (窗口) >New Browse Window (新建浏览窗口) 。
屏幕上又出现了一个新窗口,即浏览窗口,显示出与STATES表相关的表格信息。
观察屏幕上部的菜单条,Browse (浏览) 替换了 Map (地图) 菜单。这是因为浏览窗口当前是活动窗口。
布置屏幕:
为更加有效地布置屏幕,选择Window (窗口) > Title Windows (平铺窗口) 重新布置屏幕。
如果选择Window (窗口) >Cascade Windows (层叠窗口)会怎样?
创建数据集的子集:
MapInfo提供了操作数据集中的全部数据或部分数据的功能。通过仅仅选择所需的数据,可以创建STATES表的选择结果 (selection) 。
在浏览窗口中,单击州名前的方框(如Alabama);若同时按住Shift键,可以选择一个以上的州(如再选California)。
观察屏幕上地图窗口的变化。
所选择的州被放入称作为selection (选择结果) 的临时表里。
查看数据——在统计图窗口中
为了以统计图格式表达数据,需要创建一个统计图。MapInfo允许对数据集中的所有记录或一个子集显示统计图,下面,为刚才创建的 STATES 表的选择结果 (Selection) 创建统计图。
对数据作统计图:
a、选择 Window (窗口) >New Graph Window (新建统计图窗口),显示 New Graph Window (新的统计图窗口) 对话框。
b、Graph Table (统计图表) 的缺省选择是Selection (选择结果),单击Using Column (使用列) 下拉列表并选择Pop (1990年的人口统计)。
c、单击OK,显示出统计图。
在菜单条上,Graph (统计图) 替换了Browse (浏览) 菜单。
当前统计图称作Query 1。一旦你对 Selection 进行了操作, MapInfo就将其重新命名为 Query N。不能对统计图的数据集作任何改动,统计图只是数据的一种可视化表达。
创建工作空间
在进行第二课之前,我们要关闭地图窗口、浏览窗口及统计图窗口。然而,由于将来可能用到这些窗口的配置,需要将它们存到工作空间中,下次需要打开这些窗口时,只要简单地打开工作空间即可,而不必每次都重新创建这种环境。
创建工作空间:
a、选择File (文件) > Save Workspace (保存工作空间)。
b、在File Name (文件名) 框中,输入USWORK.WOR。
c、单击OK。
关闭所有的文件:
保存工作空间之后,选择File>Close all (全部关闭) ,关闭已打开的所有文件。
打开工作空间:
a、选择File>Open Workspace (打开工作空间)。
b、选择USWORK.WOR。
c、单击OK。
显示出USWORK工作空间。注意到统计图没有显示,这是因为它是为Selection创建的,而Selection是临时表,工作空间不保存对临时表的任何操作。以后将了解如何保存临时表。
退出MapInfo
选择File>Close all (全部关闭) ,关闭已打开的所有文件。
选择File>Exit (退出)。
四、小结:
本课中, 学习了如何在地图窗口中显示地理信息,在浏览窗口中显示表格列表,以及在统计图窗口中显示统计图。在地图窗口中,数据记录以点、线、折线或多边形等形式显示。通过创建统计图,可显示出在地图或浏览窗口中不能直接显示的关系。还学习了如何创建一个工作空间,以保存当前的窗口配置。将来我们还会知道,用 MapInfo可以直接打开 DBASE和分界 ASCII码文件、Lotus 及 Excel 电子表格、或Access文件,然后可为每个记录创建一个地图对象。
第二课 地图窗口
一、概述
我们将打开一些文件,并在地图窗口中显示它们。并学习如何改变缩放水平与比例尺,以及如何移动所显示的地图。
二、涉及的特性和概念
地图比例: 对地图尺寸和等价的地球尺寸的表达,通常表示为代表距离的比例。例如1:10,000 ,意味着地图上的一个距离单位 (例如1英寸),表示地球上的10,000个相同的单位距离。
工具条:有3个工具条,主工具条 提供基本的工具,绘图工具条包含所有的绘图工具,工具工具条包含运行MapBasic程序和显示/隐藏MapBasic窗口的按钮。所有工具条都可被显示、隐藏、移动或改变形状。三个工具条提供了访问工具和对话框的简单途径。菜单系统的许多操作都可通过单击相应的按钮实现。
缩放水平:表达地图窗口的左边中心到右边中心的距离(即窗口宽度)。当前的缩放水平以在地图选项对话框中设计的距离单位显示在状态条上(在屏幕底部)。
三、实际应用
地图有各种尺寸和比例尺。计算机上的地图的优势在于可以随心所欲地改变这些因素。在MapInfo中你可能经常改变地图的视图,可以将地图放大得到更清晰细致的视图,或将其缩小得到较大的视野。
通常,当打开表时,缺省视图不一定是我们所需要的。因此,有必要做些改动。
显示World地图:
a、选择File (文件) > Open Table (打开表)。
b、从data目录下选择WORLD\World.tab。
c、单击Open。
关闭绘图和工具工具条:
单击绘图工具条左上角的方框,并单击C1ose (关闭)。
如果工具工具条也同时显示,单击其左上角的方框,再单击Close。
下面,以各种方式来改变地图窗口的视图。
利用改变视图对话框改变缩放水平:
a、选择Map (地图) > Change View (改变视图),显示Change View (改变视图)对话框。
b、在Zoom (视野) 提示框内,键入5000。
c、单击OK,地图将以5000英里的缩放水平重新绘制,状态条上反映了新的缩放水平。
注意到地图窗口被缩放到前一视图的中心点处。
使用主工具条中关于地图窗口显示的按钮改变视图:
(1) 漫游器按钮
许多情况下,通过改变地图窗口的缩放水平并没有显示出你想研究的区域,使用漫游器按钮,你可以将地图重新定位在地图窗口中,以便显示出所需要的区域。
使用漫游器按钮的步骤:
a、单击主工具条上的漫游器按钮,光标在地图窗口中的形状变为手。
b、单击WorId层中的一个国名,并按住鼠标健,将光标向北、南、东和西方向移动、注意地图的移动。
c、释放鼠标按钮, MapInfo在新位置处重新绘制地图。
(2) 缩放按钮
当对地图进行分析时,可能需要将地图的某一区域放大或缩小。 MapInfo的主工具条提供了两个工具来实现这些功能。使用放大按钮,得到较近的地图区域,而使用缩小按钮,可得到较远的地图区域。
使用放大按钮的步骤:
a、单击主工具条上的放大按钮,在地图窗口中,光标显示为一个含有加号的放大镜。
b、在需放大的区域上单击,该区域显示的宽度扩大两倍,即面积扩大到四倍。
状态条上反映出当前的缩放水平。
此外,使用放大工具可创建一个矩形区域的放大显示:
a、单击主工具条上的放大按钮。
b、在需要放大的区域的一角单击,按住鼠标键并拖动鼠标,一个点状线构成的矩形显示出来,在创建矩形之后,释放鼠标按钮。
矩形内的区域被放大到填充整个地图窗口。
使用缩小按钮的步骤:
a、单击主工具条中的缩小按钮,在地图窗口中,光标显示为一个含有减号的放大镜。
b、在需要缩小的区域上单击,地图视图缩小,并且使得地图对象缩小。
(3) 改变视图按钮
除了通过菜单结构访问改变视图对话框外,单击主工具条上的改变视图按钮,也显示改变视图对话框。
a、单击改变视图按钮,显示改变视图对话框,在 Zoom (视野) 提示框内键人2500。
b、单击OK。
回到前一视图:
选择Map (地图) >Previous View (前一视图),地图返回到当前显示地图的前一视图。
显示一地图层内的所有对象:
选择 Map (地图) >View Entire layer (查看整个图层),并在 View Entire Layer (查
看整个图层) 对话框中单击OK。
缩放水平自动调整,在地图窗口将中整个图层及其有关的所有对象都显示出来。
在两个地图窗口中以不同的视图显示表:
选择Window (窗口) >New Map Window (新建地图窗口)。
World的另一个地图窗口被创建。注意地图窗口的标题栏,显示World Map:2。我们可以在其中任何一个地图窗口中,使用放大或缩小工具创建不同的视图。
关闭所有打开的表,退出。
四、小结
本课,了解如何使用主工具条中有关按钮和菜单命令来改变地图窗口的缩放水平;在视图里移动地图对象;以及通过同时打开一个以上的地图窗口,来创建单个表的多个视图。
第三课 浏览窗口
一、概述
本课,我们将在浏览窗口中打开—个数据库,通过改变列的大小和顺序以及增加和删除列来操作数据库的显示。
二、涉及的特性和概念
列/字段:浏览窗口的列对应于表中的字段。列包含对象的特定类型的信息,诸如名字、缩写、土地面积、价格、人口等等。每个对象的信息都显示在浏览窗口中的一行上。行/记录:浏览窗口中行对应于表中的记录。在MapInfo中,每一个记录对应一个地图对象
。每个对象的记录由数据库中该对象每个字段的数值组成。
滚动条:位于每个窗口右边和下边的条,它使你可以滚动窗口视图。点击阴影区一次,移
滚动条:位于每个窗口右边和下边的条,它使你可以滚动窗口视图。点击阴影区一次,移
动一下窗口。
三、实际应用:
许多情况下,对数据库地理操作时,需要以表格格式观察数据。浏览窗口中可以改变列的显示宽度;改变列的显示顺序;仅显示部分的列;复制和添加新列;改变列的标题。这些操作均不会改变表的结构和数据。
显示STATES的浏览
a、选择File (文件),Open Table (打开表)。
b、在Preferred View下拉列表中选择 No view (不显示)。否则表将显示为地图。
c、从 File Name (文件名) 列表中选择DATA\USA\STATES。
d、单击Open。
e、选择 Window (窗口) >New Browser Window (新建浏览窗口)。
f、单击OK。
在浏览窗口中改变列的大小
在浏览窗口中改变列的大小并不改变表中字段的实际宽度,仅改变浏览窗口中列在屏幕上显示的大小。通过改变列的显示宽度,可使列中所含的信息显示得更全面或更紧凑。
a、将光标放到State_name (州名) 列与Pop_1990列的标题栏之间的分界线上,光标显示为带有左、右两箭头的线。
b、单击、按住鼠标键,并在任一方向上拖动线。
c、释放鼠标按钮,列的大小被改变了。
在浏览窗口中改变列的顺序
方法1.直接用鼠标拖曳:
a、将光标移到Pop_1990列的标题上,光标显示为手。
b、单击并按住鼠标键,并将列拖到另一位置处。
c、释放鼠标按钮,列标题及列中的所有信息定位到新位置处。
方法2.用菜单命令:
a、选择Browse (浏览) >Pick Fields (选取字段), Pick Fields对话框显示出来。
b、从 Fields in Table (表中字段) 列表中选择Pop_1990。
c、单击Up (向上)或Down(向下)。
d、单击OK。
复制一个字段作为添加列
a、选择Browse (浏览) >Pick Fields (选取字段), Pick Fields对话框显示出来。
b、从 Fields in Table (表中字段) 列表中选择Pop_1990。
c、单击add (增加)。
d、单击OK,Pop_1990 列被加入到浏览视图中。
注:同一列可在浏览窗口中出现多次。
删除列
a、选择Browse (浏览) >Pick Fields (选取字段),Pick Fields对话框显示出来。
b、从Columns in Browser (浏览窗口中的列) 列表中选择State。
c、单击Remove (删除 / 移去) 。
d、保留State_name 、Pop_1980、Pop_1990和Total_Area列,删除其余各列。
e、单击OK。
删除的列并未从表中被实质上删除,仅仅是列的显示被隐藏了。
增加一个字段作为添加列
a、选择Browse (浏览) >Pick Fields (选取字段), Pick Fields对话框显示出来。
b、从 Fields in Table (表中字段) 列表中选择Expression(表达式),Expression对话框显示出来。
c、在Columns(列)下拉列表中选Pop_1990、Operators(运算)下拉列表中选 / 、再次在Columns中选Total_Area 。在Type an expression:文本框中形成表达式 Pop_1990 / Total_Area (1990年的人口密度)
d、单击OK两次,新列被加入到浏览视图中。
改变列的标题
a、选择Browse (浏览) >Pick Fields (选取字段), Pick Fields对话框显示出来。
b、从 Fields in Table (表中字段) 列表中选择Pop_1990 / Total_Area 。
c、在 Edit Browser Column (编辑浏览表的列) 的 Name (名字) 中输入“1990年的人口密度”。
d、单击OK,Pop_1990 / Total_Area 列的标题改变了。
结束本课的练习,关闭所有的表,退出MapInfo。
四、小结:
许多时候,需要创建一个用户浏览窗口。本课,学习了如何在浏览窗口中,使用提供的工具和菜单命令来隐藏列的显示、改变列的大小和顺序、复制和添加新列、改变列的标题。
第四课 统计图窗口
一、概述:
我们将使用统计图窗口显示数据库信息,并学会使用改变统计图外观的许多操作。
二、涉及的特性和概念:
坐标轴:用于统计图。它们是统计图的图形区边界上的刻度线。依惯例,X 轴为水平轴,Y 轴为垂直轴。除了饼图,所有统计图都有两个坐标轴——标注轴和数值轴。标注轴常为 X轴,显示用来作统计的数据值的名字,数值轴通常为Y轴,显示统计数值。统计图类型:MapInfo 提供了5种统计图类型,即Area(面积图)、Bar(直方图,又称棒图)、Pie(饼图)、Line(直线图)、X-Y(散点图)。
三、实际应用:
统计图提供了图示数据的有效方法。在MapInfo中,改变统汁图的类型以及自定义统计图类型是简单易行的。例如,你可以创建一个饼图,表明绿地面积、水域面积在某一区域内的比例有多大。
先以浏览窗口的方式打开一个有关文件:
a、选择File (文件),Open Table (打开表)。
b、在Preferred View下拉列表中选择 Browser (浏览)。表将显示为浏览窗口。
c、从 File Name (文件名) 列表中选择DATA\USA\STATES。
d、单击Open。
然后为STATECAP表的一个Selection (选择结果) 创建一个统计图,并从STATECAP浏览窗口中选择四个Capitals (州府)。
单击第一个选择的方框,在按住Shift键的同时单击其它选择的方框。如果选择了不需要的capitl,按住Shift键,并单击它,便撤销了对它的选择。创建统计图
a、选择 Window (窗口) >New Graph Window (新建统计图窗口), New Graph window (新建统计图窗口) 对话框显示出来。
b、我们要对 Selection的人口作出统计图。选择OK,接受下列统计图对话选择:从Graph Tabte (统计图表) 下拉列表中,选择Selection。从第一个Using column (使用列) 下拉列表中选择Pop_1990,在第二个下拉列表中选择Num_HU_90数据列。
c、单击OK。
关于所选州府的直方图显示出来。
注意: Maplnfo将统计图和统计图窗口命名为 Query 1,Maplnfo Selections被暂存为当前进程,并且称作queries。现在,改变所创建统计图的类型。
访问统计图类型对话框的步骤如下:
a、选择Graph (统计图) > Graph Type (统计图类型),在Graph Type (统计图类型)下选
择Bar(直方图)。
b、在Graph Table (统计图标题) 框中,输入:Selected US Capitals(也可用中文)。
c、在Options (选项) 组中单击Rotated (旋转),撤销对它的选择。
d、单击OK,统计图被重绘。
下面,改变所创建统计图的颜色:
a、选择Graph (统计图),Series (统计图序列)。
b、在Data Column (数据列) 下拉列表中选择Pop_1990。
c、单击Area/Bar (面积/直方图) 按钮,Region Style (区域样式) 对话框显示出来。
d、在对话框的Fill (填充) 部分选择Color (颜色),调色板显示出来,选择一种新的颜色
。(还可试试用对话框 Border(边框)改变边框的样式。)
e、单击OK,退出 Region Style (区域样式) 对话框。
f、单击OK,退出 Graph Series (统计图序列) 对话框,统计图被重绘,注意到Pop_1990
用新的颜色表示出来。
g、对Num_HU_90数据列,重复上述过程。
统计图坐标轴
所有统计图,除了饼图,都有两个坐标轴一一标注轴和数值轴。标注轴常为 X轴,显示用
来作统计的数据值的名字,数值轴通常为Y轴,显示统计数值。
(1) 标注轴:
下面改变统计图标注轴的标题及线宽:
a、选择 Graph (统计图) >Lable Axis (标注轴), Lable Axis Settings (标注轴设置
) 对话框显示出来。
b、在Axis Title (坐标轴标题) 框里,输人:Selected States。
c、单击Axis line (坐标轴线) 框,line Style (线样式) 对话框显示出来。
d、单击Width (宽度) 下拉列表,选择线宽。(还可设置Style(线条样式)、Color(颜
色)。)
e、单击OK, 确定该宽度。
f、单击OK,确定标注轴设置。
统计图以新的设置重新显示。
(2) 数值轴:
现在,改变数值轴的设置:
a、选择Graph (统计图) >Value Axis (数值轴), Value Axis Settings (数值轴设置)
对话框显示出来。
b、撤销对Auto Max Value (自动最大值) 的选择。
c、在Auto Max Value (自动最大值) 框中,输入1500000。
d、单击OK。
如果需要,可改变数值轴的线型并加上标题。
其它几种统计图类型也可试做(在Graph (统计图) > Graph Type (统计图类型)中选择)
。
结束本课的练习,关闭所有的表,退出MapInfo。
四、小结
统计图窗口允许你通过直方图、线图、散点图、面积图或饼图的方式显示数据,展示数据
库内部的数字关系。统计图有助于发现数据间的关系或趋向,而这些在表格列表或地图中
可能看不到。此外,应记住由临时表创建的统计图不能存到工作空间中——必须首先将统
计图存到文件中然后再作为工作空间存贮。
第五课 地图窗口图层控制
一、概述
本课将学习如何在一个地图窗口中包括几个地图信息层,以及如何单独操作每一层。我们
要打开一个地图窗口,对图层进行增加、删除或重新排序,以及改变图层设置。
二、涉及的特性和概念
基础地图:通常是指给定地图中主要的或基础的图层。一般是MapInfo提供的作为就绪产品
的数据图层。用户通常把自己的数据叠加在基础地图上,或者使用这些基础地图来地理编
码或建立新的图层。例如,把工业数据同邮政编码边界连接起来用于分析,然后将分析结
果放入新的图中。
图层:MapInfo地图的基本构筑块。MapInfo地图通常由多个互相叠加的图层组成 (例如,
一个街道数据图层叠在一个县图层或邮政编码边界图层之上)。通常,每个地图图层对应于
一个打开的表。此外,还有一个特定的装饰图层,包含表示临时地图注释 (例如标注) 的
地图对象。
图层缩放:一种确定显示范围 (例如0~3英里,2~5英里,等等) 的设置,在该范围内,地
图窗口中某层可见。
填充图案:用于填充封闭对象的图案样式和颜色。
三、实际应用
在纸质地图上,所见的是预定的,并且不能改变。然而在 MapInfo 中,你可以在一个地图
窗口中显示多个表。例如,你也许有一个用户表、街道表及邮政编码边界表。通过叠置这
些表,可以在同一地图窗口中显示出所有这些表,从而对数据有一个总体的显示。另外你
可以确定每个图层的颜色、阴影和图案。
图层操作
d、 使用 File (文件) >Open Table (打开表) 三次,按顺序打开下列表:USA\STATES,
WORLD\WORLD及USA\STATECAP。注意要在Preferred View下拉列表中选择 Automatic(自
动设置),此时应显示为地图。
b、打开USA\CITY_125,并且使Preferred View下拉列表中选择No view (不显示)。否则表
将显示为地图
注意:open Table (打开表) 对话框的Preferred View下拉列表中选择。缺省设置是Auto
matic(自动设置),即如果要打开的表包含有地理对象,那么它在地图窗口中显示出来,
否则它将显示在浏览窗口中。其它的选项是:Browser、Current Mapper、New Mapper、N
o view。
使用图层控制
虽然已打开了CITY_125表,却未将其显示在地图窗口中。现在要将CITY_125加入到地图显
示中,并且将World 图层重新排序。
(1) 将图层重新排序:
a、选择Map (地图) > Layer Control (图层控制)。
b、选择World 图层。
c、在Reorder (图层顺序) 选项组中单击Down (下)。
d、单击OK。
(2) 增加一个图层:
将CITY_125 加人到地图显示中:
a、选择 Map>Layer Control。
b、从Layer (图层) 选项组中单击Add (增加),Add Layer (增加图层) 对话框显示出来。
c、从Add Layer (增加图层) 下拉列表中选择CITY_125。
d、在Add Layer 对话框中选择Add.。
e、在Layer Control 对话框中选择OK。
改变图层设置
每一图层都有与其相关的几种设置。这些设置在一个特定的地图窗口中控制图层。通过设
置地图比例,可确定在任一时刻,哪些图层应在地图窗口中显示。例如,如果想仅仅在放
大到小于3英里时使街道可见,那么就将最小视野设置为0,最大视野设置为3。
(1) 使用缩放水平显示图层:
下面改变 CITY_125的缩放水平,使得CITY_125图层仅在缩放水平小于1500 英里时才显示
出来。
改变CITY_125 的缩放水平:
a、选择 Map>Layer Control。
b、选择CITY_125图层。
c、单击 Display (显示)按钮,CITY_125 Display Options (显示选项) 对话框显示出来
。
d、选中 Display within Zoom range (在缩放范围内显示) 复选框。
e、在Max Zoom (最大缩放) 框中输入1500。
f、单击OK,退出 Display Options对话框。
g、单击OK,退出Layer Control 对话框。
CITY_125 图层不再显示在地图中,要使该图层重新显示出来,可用放大镜工具使地图窗口
的比例尺变大。
(2) 删除图层:
用Remove (删除) 按钮可删除一个图层。
下面,删除STATECAP图层。
a、选择Map>Layer Control。
b、选择STATECAP图层。
c、在Layers (图层) 选项组中单击Remove。
d、单击OK,该图层从地图窗口中被删除。
(3) 替换缺省的样式设置:
许多时候,你可能需要改变缺省设置。
a、选择 Map>Layer Control。
b、选择STATES图层。
c、单击Display,States Display Options 对话框显示出来。
d、单击Style Override (样式替换) 复选框,替换图层的缺省样式。
e、单击 Region Style (区域样式) 图标,Region Style (区域样式) 对话框显示出来。
f、从对话框的fill (填充) 部分选择Color (颜色);用Border(边框)设置边界的Style
(线条样式)和Color(颜色)。
g、单击OK,确定Region Style (区域样式)。
h、单击OK,确定Display Option (显示选项)。
i、单击OK, 退出 Layer Control (图层控制) 对话框。
保存地图
由于图层包含了许多新的设置,需要把所做的工作保存进工作空间。
a、选择Fill >Save Workspace (保存工作空间)。
b、在 File Neme (文件名) 提示处输入USWORK2。
c、单击OK。
结束本课的练习,关闭所有的表,退出MapInfo。
四、小结
本课学习了如何打开多个表,如何将它们共同显示在同一地图窗口中。在地图窗口中,以
地图形式显示的表称为图层,可以为这些图层创建或修改设置,比如缩放设置。图层可被
重新排序,删除或增加。此外,学习了如何利用图层控制设置替换图层缺省的直线、区域
及任何符号的样式。
第六课 主工具条
一、概述:
本课,你将实际应用地图窗口中的主工具条中的另一些工具。
二.涉及的特性和概念:
边界:在GIS中,边界是指地图上的边框封闭的区域。Cambria县,魁北克,中国,北京等
在地图上都被表达为边界。一个单独的边界可以围绕多个多边形。
撤销选择:撤销一次选择的过程。已撤销选择的对象或区域将不受随后命令的影响。
三、实际应用
主工具条中提供了最常用的操作按钮,相当于同样功能的菜单命令,但要简便得多。可以
使用 Options (选项) >Toolbars (工具条 ) 来设置每个工具条的状态。
下面实际应用主工具条中的工具:
a、选择 File>Open Table (打开表)
b、在DATA\USA中打开 CITY_125和STATES, 并且每次都从Preferred View下拉列表中选择
No view。
c、选择Window>New Map Window, New Map Window对话框显示出来。
d、从下拉列表中选择CITY_125和STATES。
e、单击OK。
f、选择Map>View Entire Layer (查看整个图层)。
g、从下拉列表中选择CITY_125。
h、单击OK。
1) 选择按钮
选择工具是缺省工具,而且在前面课程中己用到,使用选择工具可选择单个对象或一组对
象,以便于对这些对象做进一步操作。比如,创建统计图、创建一个新的Selection、或者
编辑对象。记住,当做selection时,你创建了一个临时表。
使用选择工具:
单击一些州或城市,按住Shift键,可选择一个以上的对象。
2) 矩形选择按钮
使用矩形选择工具沿某一区域创建一个矩形,并且选择矩形边界内的所有对象。注意矩形
框是对位于上面的可选择图层进行选择(此处为CITY_125)。
a、单击矩形选择工具。
b、按住鼠标左键,并拖动绘制一个矩形。
3) 半径选择按钮
使用半径选择工具在一圆形区域内查找并选择对象。
a、单击半径选择工具。
b、按鼠标左键,并拖动在地图内绘制一个圆。
4) 边界选择按钮
使用边界选择工具在多边形内查找和选择对象。
a、单击边界选择工具。
b、在一个州内单击。
5) 信息按钮
使用信息工具显示与对象相关的表格数据。信息显示在Info tool (信息工具) 显示框中,
如果同一地理位置处有一个以上的对象,Info tool 窗口中显示出该处有多少对象,它们
分别用于哪个表。选择某一项,便显示出与该对象相关的所有信息。
a、单击信息工具。
b、单击一个对象,在显示框中显示出对象的数据。
c、单击控制菜单框 (信息工具窗口左上角的框),关闭该窗口。
6) 标注按钮
使用标注工具是用对象表中的信息标注对象。
a、使用放大工具,将某一个州放大。
b、单击标注工具。
c、单击一些城市,MapInfo将用数据库中的第一个字段值标注对象。
所有的标注都放于装饰图层中。
逐个删除标注的步骤如下:
a、选择Map>Layer Control。
b、选择Cosmetic Layer (装饰图层)。
c、选中editable (可编辑) 复选框。
d、单击OK。
e、从主工具条中选择选择按钮。
f、单击欲删除的标注 (它变成高亮显示)。
g、按Delete键。
删除全部标注的步骤如下:
a、选择Map>Layer Control。
b、单击Label (标注 )按钮。弹出CITY_125 Label Options 对话框。
c、选中在Visibility(可视性)对话框中的 off (关闭)项。
d、单击两次OK。
7) 标尺按钮
使用标尺工具确定两点间的距离或路径的长度。
a、单击标尺工具。
b、单击测量起点、中间各点(若有的话)及终点。标尺窗口中显示标尺当前测量的距离,
以及在当前使用标尺工具过程中所有测量距离的总和。
c、测量结束时,双击即可。
d、单击标尺窗口的控制菜单框 (标尺窗口左上角的框),关闭该窗口。
8) 图层控制按钮
单击图层控制工具,可代替菜单命令Map>Layer Control ,显示Layer Control (图层控
制)对话框,进而使用对话框改变图层设置。
撤销选择对象
前面已用到的许多工具都着重于从地图选择对象,若希望撤销对对象的选择,选择下列方
法之一来撤销已选择的对象。
(1) 按住shift键,并用选择工具单击已选择的对象。
(2) 用选择工具单击另一个区域。
(3) 用选择工具在离开地图对象处的地图窗口的空白区域中单击。
(4) 从菜单Query(查询)中,选择Unselect All (全不选)。
(5) 按住Shift键并单击浏览窗口中的已选记录前的选择框。
结束本课的练习,关闭所有的表,退出MapInfo。
四、小结:
主工具条提供了使用工具和菜单命令的简易途径。在本课中学到的按钮使你能在地图内作
出选择、标注、获得对象的信息、计算距离以及发出多种多样的菜单命令。
第七课 查询菜单
一、概述:
本课将根据记录所包含的数据进行查询,选择数据库中的项,从而得到所需的信息。此外
,说明如何在浏览窗口和地图窗口中查找数据项。
二、涉及的特性和概念:
表达式:指一个包含两部分的语句:① 列名和常量 (即特定的数值) ② 函数 (例如Area
(面积) ) 和运算符 (例如+、-、>)。表达式用于从数据库中提取或导出信息。表达式
用于 Select、SQL Select、更新列 (Update Column)、创建专题地图 (Create Thematic
Map) 和用列标注 (Label with Column) 。
查询表:通过从地图窗口中选择对象、执行 Select或SQL Select、或者在浏览窗口中选择
记录而产生的临时表。不能在临时表上编辑及改变结构,但是可以通过查询表编辑基础表
中所选择的行集合。
基础表:它是永久表,而查询表是临时表。可以编辑基础表的内容,并且可通过编辑、删
除、对列更新、排序、增加或删除图形对象来改变基础表的结构。
三、实际应用:
本课中用到的命令属于Query (查询) 菜单。Select命令允许根据相关信息选择数据项。此
功能常用于创建数据库子集。例如,用 Select创建同一类型盗窃罪或同一收入水平的用户
子集。Find 功能提供了定位地图窗口中的对象或浏览窗口中的记录的快速方法。
本课使用DATA\USA的 CITY_125和STATES,打开它们。
使用Select 命令
选择人口大于1,000,000(一百万)的所有城市:
a、选择Query (查询) >Select (选择)。
b、从Select recods from (从表中选择记录) 下拉列表中选择CITY_125。
c、单击Assist (辅助)按钮,出现Expression(表达式)对话框。
d、从Columns (列) 下拉列表中,选择Tot_Pop。
e、从Operators (运算符)下拉列表中选择大于符号 (>)。
f、输入1000000,不要输入逗号。
g、单击OK,返回到Select (选择) 对话框。
h、单击OK。
一个显示查询结果的浏览窗口被自动创建。注意:在地图窗口中,所选择的城市被高亮显
示。
由于任何查询的结果都是临时的,所以把结果专门存入一个文件中是非常重要的。
a、选择File (文件) > Save Copy As… (另存为…)。
b、从Save Table (保存表) 下拉列表中选择Query 1。
c、单击Save As . 。
当你创建一个Selection表并对其进行操作时,MapInfo将该Selection表重新命名为Query
N,N的数值取决于在这之前已产生的查询的数目。
d、将文件命名为BIG_CITY。
e、单击Save。
关闭浏览窗口。
我们再创建一个查询,选择Texas州的所有城市。
a、选择Query (查询) >Select (选择)。
b、从Select Records from table (从表中选择记录) 下拉列表中选择CITY_125。
c、单击Assist (辅助)。
d、使用Columns (列) 按钮,选择State。
e、使用 Operators (运算符) 按钮,选择 = 。
f、输入“TX”,一定要用双引导“ ”。
g、单击OK,返回到Select (选择) 对话框。
h、单击OK,做选择。
一个浏览窗口显示出查询结果。观察地图发现被选中的这些城市以高亮显示。
将结果存入一文件中:
a、选择File (文件) >Save Copy As… (另存为 … ).
b、从下拉列表中选择Query 2。
c、将文件命名为TX_CITY。
d、单击Save。
关闭浏览窗口。
使用Find命令
使用 Find命令是根据一个索引字段在地图或浏览窗口中查找一个数据项。我们将在后续课
程讨论索引。下面在地图中查找国家和城市。
我们首先查找国家:
打开World表(目录为DATA\WORLD)并在地图中显示。然后利用 Layer Control (图层控制
),将World图层移到底部。用显示工具调整缩放尺寸。
a、选择Query (查询) >Find (查找)。
b、从Search Table (搜索表) 下拉列表中选择World。
c、从for objects in column (查找对象在列) 下拉列表中选择Country。
你可以单击Mark with Symbol (标注符号) 框,改变标注国家的符号样式。
d、单击OK,显示出第二个Find (查找) 对话框。
e、在Country框中,输入CHINA。
f、单击OK。
国家以设计的符号被标注,而且地图被重新绘制。
如果你错误地拼写了国家名字(比如CHINE),MapInfo显示可能匹配值的列表,从中可以
选择正确的名字。Find 查找过程不分大小写,大写和小写都能被查找到。
下面,我们查找一些城市:
a、选择Query (查询) > Find (查找)。
Find 对话框用来设置查找World 表中的国家。我们需要说明将搜索CITY_125表。
b、单击Respecify(重新指定)按钮。显示出第一个Find (查找) 对话框。
c、在Search Table (搜索表) 下拉列表中选择CITY_125。
d、在for objects in column (查找对象在列) 下拉列表中选择City。
由于城市名不唯一,我们用表STATES改进查找。
e、在Refine Search with table (精确搜索用表) 下拉列表中选择STATES。
f、在Using boundary name column (使用边界名列) 下拉列表中选择State。
g、单击OK。显示出第二个Find (查找) 对话框。
h、在City框中,输入New York 。在State框中,输入NY 。
i、单击OK。
使用 Find Selection (查找选中部分)
Find Selection (查找选中部分) 用于移动地图,以便所有选择的对象都在地图上可
见。如果必要的话,MapInfo会自动改变缩放水平以使所有的对象都能在窗口中显示。
a、使用选择工具,按住Shift 键并单击,选择美国的一些州。
b、选择Query (查询) > Find Selection (查找选中部分)。
注意,地图窗口缩放到一定程度,显示出所有选择的州。
Find Selection 也可以操作浏览窗口中的选择列。它不能试图显示出所有选择的记录,但
它将滚动窗口,显示第一个选择的记录。
a、打开State 的浏览窗口,并使它与地图窗口平铺排列在屏幕上。
b、使用选择工具,按住Shift 键并单击,选择几个对象。
c、选择Query (查询) > Find Selection (查找选中部分)。
注意浏览窗口中的变化。
结束本课的练习,关闭所有的表,退出MapInfo。
四、小结:
本课,练习使用了 MapInfo的查询功能,学会使用查找命令在地图窗口中定位对象、使用
选择命令查询数据库以及使用 Find Selection命令在地图或浏览窗口中查找选中部分。选
择命令还允许你在数据库中查询字符值。注意,选择语句的结果是临时的,使用 File (文
件) > Save Copy As (另存为) 命令将临时表存为永久表。
第八课 专题渲染
一、概述:
本课,我们根据各州1990年的人口渲染州,并在范围专题地图上显示。此外,用直方图比
较各州1980年和1990年的人口。
二、涉及的特性和概念:
专题地图:使用各种图形样式 (例如颜色或填充模式) 图形化地显示地图的基础数据信息
的一类地图。因此,表示绿化区域的专题地图可能用深绿色显示一个地区 (表明该地区有
很好的绿化),而用谈绿色显示另一地区 (表明该地区树木相对较少)。
专题渲染:根据有关对象或专题的某些信息 (人口、大小、年降雨量、日期等等) 使用图
案和/或颜色对地图对象——点、线、区域进行渲染。
专题变量:显示在专题地图上的数据值。一个专题变量可以是一个字段或表达式。
专题图层:包含对地图图层专题设置的图层,专题图层直接绘制在有专题设置的基础地图
图层之上,而且根据所拥有的专题图层的数目和所创建的专题地图对象的类型,专题图层
以一个特定的顺序绘制。
直方图地图:一类专题地图。在基础地图上为表中的每一条记录显示一幅专题变量的直方
图。
范围地图:根据用户设定的范围显示数据的一类专题地图。该范围用颜色和图案渲染。
三、实际应用:
创建专题地图的功能是根据基本数据系统地改变对象的外观。例如,可以用不同的符 号
区分一个犯罪文件中的盗窃罪的类型,或者根据居民收入,从浅到深渲染人口区域。这种
灵活性允许你以图形方式将存于信息中的趋向和模式可视化。
首先使用 File菜单的 Close All 命令关闭所有的窗口,使用 Open Table 命令在地图窗
口中打开STATES。
各州以缺省样式显示。现在用填充图案反映1990年各州的居住人口数。
a、选择Map (地图) >Create Thematic Map (创建专题地图) 显示用来创建专题地图的三
个对话框中的第一个。首先,我们要创建州的范围专题地图。
b、选择Range (范围)。
c、单击Next > (下一步)。
显示创建专题地图的三步中的第二步。确定将用某恰当字段渲染的表。
a、从Table (表) 下拉列表中选择STATES。
b、从Field (字段) 下拉列表中选择Pop_l990。
c、单击Next > (下一步)。
显示创建专题地图的第三步。我们可以顶览范围,缺省状态下,MapInfo会创建四个范围。
每个范围包含同样数目的记录,在本例中记录为州。
d、单击OK。
创建专题地图时,你也许有必要修改范围。
下面来修改样式、颜色和范围。
a、选择 Map>Modify Thematic map (修改专题地图) Modify Thematic Map (修改专题地
图) 对话框显示出来。
b、单击Ranges (范围)。
c、从Method (方法) 下拉列表中选择Natural Break (自然划分)。
d、从 # of Ranges (范围编号) 下拉列表中选择5。
c、单击Recale (重新计算)。
f、单击OK,退出 Customize Ranges (自定义范围) 对话框。
g、单击OK,退出 Modify Thematic Map (修改专题地图) 对话框。
下面修改范围的颜色配置。
a、选择Map>Modify Thematic Map (修改专题地图)。
b、单击styles (样式)。
c、单击上部的Styles (样式) 按钮,并且在 Regions Style (区域样式) 对话框的 Fill
部分选择一新的颜色。
由于选择了颜色的Auto Spread (自动扩展) 按钮,MapInfo将在这五个范围上扩展所选的
颜色。
d、单击OK,退出 Customize Ranges Styles (自定义范围样式) 对话框。
e、单击OK,退出 Modify Thematic map (修改专题地图) 对话框。
下面创建一个更为图示化的专题地图。许多情况下应用程序要求地图能比较两个或更多的
值。例如,比较两个独立年的销售数值。现在创建一个专题地图,用来比较各州的1980和
1990年的人口值。首先,清除地图。
a、单击主工具条上的图层控制按钮。
当你创建专题地图时,MapInfo创建专题对象并将它们分别存到各自的图层中。观察一下L
ayer Control (图层控制) 对话框。
下面,删除名为Ranges by Pop_1990的专题图层。
b、选择 Ranges by Pop_1990 图层。
c、单击Remove (删除)。
d、单击OK。
地图以缺省的样式重新显示。
下面创建新的专题地图:
a、选择Map>Create Thematic Map (创建专题地图) 比较两个独立年的人口数。
b、选择Bar Charts (直方图)。
c、单击Next > (下一步)。
创建专题地图三步中的第二步:
d、从Table下拉列表中选择STATES。
e、从Fieds from Table (表中的字段) 下拉列表中选择Pop_1980,单击Add >> (增加)。
Pop_1980字段显示在Fields for Pie/Bar chart (用于饼图/直方图的字段) 中。
f、从Fields From Table下拉列表中选择 Pop_1990,单击Add>>, Pop_1990字段显示在
Fields for Pic/Bar Chart中。
g.单击Next > (下一步)。
显示的对话框允许我们在专题图层中预览和更改直方图的样式。
h、单击OK。
地图被重新绘制,在后续课程中,我们将讨论如何自定义图例。
如果要保存创建专题地图所做的工作,使用 Map菜单的Save Workspace命令。
i.选择File >Close All 关闭所有打开的表。
四、小结:
本课,学会如何使用 MapInfo的可视化特性之一 —— 显示专题地图,创建专题地图可以
显示基本数据的趋向和模式。创建范围专题地图可以显示扩展数据,直方图地图可用来比
较数据库中一个以上的值。专题地图可以被修改,为了保存一个专题渲染的地图,需要创
建一个工作空间。
第九课 地理编码
一、概述:
本课,我们将打开一个DBF文件,将它与一个街道地图地理编码,井用邮政编码边界精确地
理编码过程。我们将对该文件进行自动和交互式地理编码,并按邮政编码中心将另一个文
件地理编码。
二、涉及的特性和概念
地理编码:给表或数据库中的记录分配X和Y坐标,以使该记录可作为对象显示在地图上的
过程。
坐标:在笛卡尔坐标系中的 X、Y 位置或在地球坐标系中的经纬度。坐标表示地图上彼此
的相对位置。
中心:地图对象的中心。对大多数地图对象,中心位于该对象的中点 (位于对象南北中点
和东西中点处)。由于要求中心必须位于对象上,某些情况下,中心并不在中点。因此,对
于新月形的区域对象,对象的中点可能位于实际区域范围之外,但中心总是在区域范围之
内。
针图地图,图钉地图:因“把图钉钉入墙上的地图”而得名的一类地图。针图地图描述点
对象的特征,对数据库进行地理编码是创建针图地图的一种方法。
符号:用于图形化地表现一个点对象的小且相对简单的形状 (例如方形、圆形、星形等等
)。
三、实际应用
我们都熟悉针图地图,可以使用 MapInfo将数据库转化成电子针图地图。根据包含位置信
息的字段,数据库中的每个记录都被贼予了一个地理位置的符号。该过程就为地理编码。
每条记录在地图上显示为一个符号。
地理编码是在 MapInfo地图上显示数据库信息的过程。通过将数据库中的字段与包含地理
位置 (纬度和经度) 的另一数据库中的字段相关联,来实现地理编码。例如,你有一个包
含邮政编码的数据库文件,你可以根据MapInfo软件提供的 US_Zips文件将该文件地理编码
,从而将它在地图上显示出来。每个用户都被显示为一个符号。
如果你的数据库已包含了纬度和经度或X、Y坐标,可以使用 Create Points (创建点) 命
令为其赋予符号对象。
我们将根据两个数据库文件地理编码:一个是使用街道信息的街道地图,另一个是使
用邮政编码信息的全国地图。另外还使用五个文件: SF_CUST、SF_STRTS、US_CUST及US_
ZIPS、 SF—ZIPS。
在MapInfo中打开一个 .DBF文件:
虽然DC_CUST文件是DBF格式,MapInfo依旧能打开该文件。
a、选择File>Open Table ,目录为 DATA\USA\DC。
b、从List Files of Type (文件类型) 下拉列表中选择dBASE DBF。
c、从Preferred View下拉列表中选择 No view。
d、从File Name (文件名) 列表中选择DC_CUST。
e、单击Open。
dBASE DBF Infomation (dBASE DBF信息) 对话框显示出来。
a、选择缺省设置: Windows US and W.Europe(‘ANSI’)。
b、单击OK。
打开其余的MapInfo格式文件:
c、打开DCWASHS、DC_ZIPS,并且不在地图中显示它们。
现在将DC_CUST文件以DCWASHS 为基础进行地理编码。
a、选择Table>Geocode (地理编码),Geocode (地理编码) 对话框显示出来。
b、从Geocode Table (地理编码表) 下拉列表中选择US_CUST。
c、从Using Column (使用列) 下拉列表中选择Address。
d、从 Search Table (搜索表) 下拉列表中选择DCWASHS。
由于将与街道地图地理编码,MapInfo知道在DCWASHS 文件中将用来搜索的列是街道(来自
for objects in column (查找对象所在列) 下拉列表)。你不能选择其它的。
一个县内的街道地址不唯一,但是在城市或邮政编码中的地址是唯一的,因此,我们将查
找精确限定在华盛顿的城镇边界内或者邮政编码边界内。通过将Maplnfo 的查找精确在边
界内,MapInfo不仅可以检查地址是否正确,还可以检查地址是否在正确的边界内。
下面在Optional (选项) 组群内,继续完成地理编码对话:
e、从Refine Search with table (精确搜索用表) 下拉列表中选择 DC_ZIPS。
f、从Using boundary name Column (使用边界名列) 下拉列表中选择Zipcode。
g、从boundary column (边界列) 下拉列表中选择Zipcode。
注意:Optional (选项) 不是必须的,它只是使得查找更精确些。
选择一个符号:
我们需要为地理编码的记录选择一个符号作为屏幕显示时的缺省标志。
h、单击symbol(符号)按钮,symbol style (符号样式) 对话框显示出来。
i、为符号选择形状、颜色及大小,样本框内显示出你的选择。
j、单击OK、退出 symbol style (符号样式) 对话框。
k、在Mode (模式) 框里,选中Automatic (自动)。
现在,已为地理编码做好了准备。
l、单击OK,退出Geocode (地理编码) 对话框。
MapInfo用街道地图中的街道地址匹配每个用户的地址,如果匹配成功,符号被赋给记录表
示地理位置.如果匹配不成功,该记录被跳过。
地理编码过程结束时,MapInofo将说明有多少记录可以和不可以地理编码。现在使用交互
模式来匹配那些不能自动匹配的记录,对于数据库中每一条未匹配的记录, MapInfo都会
找到与 DC_CUST数据库中的地址最为接近的街道和/或地址范围,那么,我们就可以决定
这些范围中的哪个匹配是正确的。在这之前已匹配的记录将被忽略。
对于未能匹配的记录,还可以使用交互式模式来完成地理编码。
下面,使用交互式地理编码。
a、单击OK,删除Geocode Summary (地理编码总结) 框。
b、选择Table > Geocode。
c、在Mode框中单击Interactive (交互)。
d、单击OK。
每次MapInfo都会自动停下来,要求你从最接近匹配数据库记录的列表中选择一条街道、邮
政编码或地址范围。
e、单击OK,将该记录在合适的邮政编码位置进行地理编码。
继续该过程,直到所有的记录都被匹配或忽略。
DC_CUST文件中的所有记录都被赋予地理位置之后,就可以在地图窗口中显示这些点。我们
将把华盛顿的街道添加进去,显示与街道相关的这些点。
下面,显示这些点:
a、选择Window>New map Window (新建地图窗口),New Map Window (新建地图窗口) 对
话框显示出来。
b、从第一个Map Tables (地图表) 下拉列表中选择DC_CUST。
c、从第二个Map Tables (地图表) 下拉列表中选择DCWASHS。
d、单击OK。
将地图放大到3英里,以便能清晰地看到这些点,移动地图,直到所有的点都能被看到。
使用Info信息工具查询用户的有关信息:
e、将该地图存入一个名为DC_CUST.WOR的工作空间。
现在,练习在美国全国范围内地理编码。该情况下,我们有一个全美国的用户文件,下面
用邮政编码对其地理编码。目录为、DATA\USA:
a、选择Table > Geocode(地理编码)。
b、从Geocode Table (地理编码表) 下拉列表中选择US_CUST。
c、从Using Column (使用列) 下拉列表中选择ZIP。
d、从Search Table (搜索表) 下拉列表中选择US_ZIPS。
e、将Refine Search Wild Table (精确搜索用表) 选项改为none。
f、单击Automatic (自动)。
g、单击OK。
你将看到,除了一个记录之外的所有记录都被匹配。用邮政编码进行地理编码时,这种结
果非常普遍,这是因为邮政编码具有五位数字,是唯一的且很难引起歧义。
h、单击OK。删除地理编码总结框。
在地图中显示结果:
a、选择 Window>New Map Window。
b、从Map Table (地图表) 下拉列表中选择US_CUST。
c、选择Map>View Entire Layer (查看整个图层)。
d、在View Entire layer (查看整个图层) 下拉列表中选择US_CUST。
e、单击OK。
f、放大显示整个美国地图。
下面打开STATES表,使得地图内容更丰富:
a、选择File>Open Table。
b、选择 STATES。
c、单击Open。
d、将结果存入US_CUST.WOR工作空间中。
四、小结
创建针图地图或地理编码是为基于地理位置的数据库中的每条记录创建对象的过程。 Map
Info允许你根据街道地址、邮政编码地址或者任何其它你在数据库中可能包含的地理位置
把记录放入地图中。记住,该过程需要你的数据通过已经具有所需地理位置的字段而联系
到另一数据库中。
第十课 专题渲染的进一步讨论
一、概述
本课,我们将根据表达式专题渲染地图,另外还使用独立数据库中的信息渲染地图。具体
地讲,将根据存贮在用户数据库文件中的地理信息(首先根据各州的消费者数目,然后根据
各州的定购总量),渲染STATES地图.此外,我们还渲染人口大于 1千万的州,课程结束时
,我们自定义图例,并且保存计算值。
二、涉及的特性和概念:
独立值地图:一种专题地图,它根据包含在特定字段中的独立值渲染点、线或边界。MapI
nfo赋给每个唯一值以特定的颜色。你可以单独渲染数值或文字。
图例:用来解释地图上不同颜色、形状或填充图案的含义。
连接:在两个表之间创建相关连接的过程。
三、实际应用:
专题地图是MapInfo比较普遍的用途之一。通过根据其它数据库中的文本或地理特性,分析
一个数据库,用户可以识别出前所未见的趋势和模式。
下面,退出MapInfo,并使用快速启动对话框再次进入 MapInfo。
a、选择File > Exit (退出)。
b、双击MapInfo图标。
显示快速启动对话框,我们要用到前面课程创建的工作空间。
c、单击Open a workspace (打开一个工作空间)。
d、单击Open。
e、从File Name (文件名) 下拉列表中选择US_CUST。
f、单击OK。
要使窗口足够大,以便提供一个良好的地图视图。
我们将再次使用 Create Thematic Map (创建专题地图) 命令,但这次,要做两个稍微复
杂的过程。我们将基于一个表达式以及使用 US_CUST 数据库——个独立文件中的信息渲染
STATES文件。
下面使用表达式渲染STATES:
a、选择Map>Create Thematic Map。
b、Create Thematic Map—Step 1 of 3 对话框显示出来,单击独立值。
c、单击Next>, Create Thematic Map—Step 2 0f 3 对话框显示出来。
d、从Table下拉列表中选择STATES。
e、从Field (字段) 下拉列表中选择expression (表达式)。
我们将使用Expression (表达式) 对话框,构造专题表达式。
用 Columns (列) 和Operators (运算符) 下拉列表输入下列表达式:
f、Pop一1990>10000000。
g、单击OK。
h、单击Next。
使用下一个对话框预览该渲染,并在必要的情况下,对范围作改动。注意,只有两个范围
:人口大于10000000的州和不大于10000000的州,这就是我们要根据独立值确定专题渲染
的原因。
自定义图例:
a、单击Legend (图例)。
自定义图例对话框允许我们确定—个新的标题和子标题,以及设计字体样式。我们还可以
编辑Range Labels (范围标注)显示非MapInfo缺省项。根据下列步骤作改动:
b、在Title (标题)框中,输入:State Population Analysis。
c、在Subtitle (子标题) 框中,输入:for 1990。
d、选择 Range Labels (范围标注) Not (Pop—1990>10000000).
e、撤销选择show this Rangs (显示该范围)。
f、选择 Range labels (范围标注) (Pop一1990>10000000)。
g、在Edit Selected range here (编辑选中的范围) 框中输入10,000,000 or more。
h、单击OK。退出 Customize Legend (自定义图例) 对话框。
i、单击OK。退出 Crcat Thematic Map (创建专题地图) 对话框。
如果有必要编辑专题渲染,选择 Map>Modify Thematic Map (修改专题地图) 或双击图例
窗口。
现在根据各州的消费者数目渲染美国:
a、选择 Map>Creatc Thematic Map。
b、选择Ranges (范围)。
c、选择Next>
d、在 Create Thematic Map—step 2 of 3 对话框中,从Table (表) 下拉列表中选择
STATES。
c、从 Field (字段) 下拉列表中选择Join... (连接...)。
用独立表中的信息专题渲染一个图层时,MapInfo计算出消费者 (在本例中) 总数,并将该
值放人一个新的临时列中。在Update Column for Thematic (更新专题图列)对话框中,我
们告诉MapInfo在渲染过程中将使用什么值。
f、从Get value from Table (从中获得值的表) 下拉列表中,选择US_CUST。
g、从Calculate (计算) 下拉列表中选择Count。
h、单击Join... (连接....)。
在MapInfo能够执行所需的计算之前,必须将这两个文件联系起来。换句话说,首先需要确
定哪个消费者属于哪个州。为此,Maplnfo采用下列两种方法中的任一个。如果两表中有相
同的字段,MapInfo将试图根据这些字段做连接。如果不存在相同的字段,MapInfo将根据
与每个记录相关的地理对象连接。例如,哪个点存在于哪个多边形之内。
从Join对话框中可以看出,在该特定的例子中,MapInfo可以通过字段进行匹配:
STATES数据库中的State字段与US_CUST数据库中的state字段精确匹配。MapInfo 通常可找
到至少一种方法来自动连接。然而,如果它找不到,它会要求你选择一种方法。
i、单击OK,Update Column for Thematic (更新专题图列) 对话框显示出来。
j、单击OK,Create Thematic Map-step 2 0f 3 对话框显示出来。
k、单击Next>
l、单击OK。
States现在根据各州内的消费者数目被渲染,同时描述范围和渲染方案的图例也显示 出
来。
继续该过程。US_CUST数据库有一名为Order—amt的数值字段.
下面,根据各州内所有记录中该字段值的总和来渲染States。
a、选择 Map>Create Thematic Map。
b、单击Ranges。
c、单击Next>
d、在 Create Thematic Map-Step 2 of 3 对话框中,从 Table下拉列表中选择States。
e、从Field下拉列表中,选择Join...。
f、从Get value from TabIe下拉列表中,选择US_CUST。
g、从Calculate (计算) 下拉列表中,选择Sum。
h、单击OK。
i、单击Next>
如果有必要,你可以修改范围、范围样式及图例。
j、单击OK,退出Crcate Thematic Map对话框。
当 MapInfo创建这两个专题地图时,它计算值的结果并将它们存入STATES数据库中相应的
临时列中。
下面显示STATES浏览窗口。
a、选择Window>New Browse Window (新建浏览窗口)。
b、从下拉列表中选择STATES。
c、单击OK。
在表的最右边,注意有两个临时f 列分别对应每一个专题计算。
这些虚列是临时的。我们可以使用将在后面描述的 Update Column (更新列) 命令将它们
永久存贮。如果使用 Save Workspace As… 命令,也可以存贮这些虚列。另外,还可以通
过存入工作空间,保存这些虚列。
四、小结:
本课重点介绍了两种有用的专题渲染方法。学会了如何使用其它表中的数据渲染一个地图
图层以及如何渲染基于表达式选择的对象。工作空间用来保存由于使用其它表中的信息渲
染一个图层而产生的表达式和计算。此外,还学会了自定义图例。
第十一课 创建一个新表
一、概述:
本课,我们将在MapInfo中创建一个新表(数据库文件),通过使用New Table (创建新表
)命令建立它的结构,然后以Maplnfo的 Tab 格式保存该表。
二、涉及的特性和概念:
索引 :用于快速查找数据库中特定信息的数据库中的“指针”。
三、实际应用:
通常,工作中用到的数据库文件已经提前创建,但即使如此,有时仍需要创建自己的数据
库。例如,如果你想创建投票地区,你需要地方存储诸如地区名称、投票地点之类的信息
。
创建一个新表:
首先,关闭所有打开的文件:选择File>Close All。
我们将创建一个保险方面的新文件。
a、选择File>New Table (新建表)。
New Table 对话框显示出来,我们可在合适的窗口中打开正在创建的文件。
b、选中 Open New Browser (打开新的浏览窗口)。
c、单击Create (创建)。
New Table Structure (新表结构) 对话框显示出来,用该对话框定义表的结构,增加及命
名字段并为它们赋予类型和宽度。
d、单击Add Field (增加字段)。
e、在Name (名字) 框中输入Name。
f、从Type (类型) 下拉列表中选择Character。
g、在Width(宽度) 框中输入15。
h、选中Indexed (索引) 框。
这样,创建了数据库中的第一个字段或列。
通过选中Indexed (索引,使你能够根据该字段使用 Find查找命令),按照上述过程,创
建其它三个字段,但不要索引它们。
Claim_no: Character, width=6
calim_amt: Decimal, width=8, two decima1 places
Zip_code: character, width=5
我们还可以在对话框中定义字段的顺序:
从列表框中选择一个字段,使用Up (上) 及Down (下) 按钮改变它的顺序:
i、单击Create,Create New Table (创建新表) 对话框显示出来。
j、在File Name 框中,输入CLAIMS.TAB。
k、在File Format (文件格式) 下拉列表中选择MapInfo。
l、单击Save。
文件扩展名 .tab自动加到文件名后。MapInfo存贮数据有两种格式: MapInfo的本地格式
(.TAB) 或dBASE标准格式 (.DBF)。
我们现在定义了一个新的数据库,一个没有记录的浏览窗口,下一步是将一些记录加入该
文件中,这将在下一课完成。
四、小结:
有时,有必要创建你自己的数据库。本课,学会了如何在MapInfo中创建你自己的表 (数据
库文件)。此外,学会如何在表中创建字段及字段名,设计字段的数据类型及宽度。
第十二课 编辑浏览窗口
一、概述:
我们将学会如何在上次课创建的表中输入和编辑信息。
二、涉及的持性和概念:
记录:一个对象在数据库或表中的所有信息。表中的一个记录对应于浏览窗口中的一行。
表行:在表中,行包括某个项的所有信息,它对应于表中的一条记录。
三、实际应用:
所有数据库必须定期维护,必须增加新的记录。删除旧的记录,以及更改其它记录。浏览
窗口的编缉特性提供了快速方便的途径来完成这些任务。
a、选择Edit(编辑) >New Row (新建行),重复该过程,直到浏览窗口中增加了5个新行
。
b、单击第一个记录的第一个字段 (Name),输入 Jeff Newcomer。
c、按Tab键,将光标移至Claim_no字段,输入 1—AB12。
d、按Tab健,将光标移至Cliam_amt字段,输入 100.00。
e、按Tab键,将光标移至ZIP_Code字段,输入 12750。
f、为剩余的行创建你自己设计的信息(也可以输入中文)。
编辑浏览窗口信息
现在,可以在表中编辑信息。
首先,删除一些信息。
a、单击,并按住鼠标键,在需要编辑的文本上拖动鼠标,该文本显示为高亮。
b、按下 Delete键、或输入新的文本。比如,选择Name字段中的一行信息,输入Evic Std
tz。
我们可以将选择的文本临时保存在一个名为剪贴板的存贮区域上,选样 Edit>cut (剪切
),从文件中删除文本并将其放入剪贴板。Copy (复制) 命令保存文本并将其复制到剪贴板
上,Paste (粘贴) 命令的作用相反,它复制剪贴板上的内容并将其放入数据库中,或者在
光标处覆盖选择的文本。
在该数据库中,我们可以练习使用这些命令。
在输入这些记录并对信息进行编辑之后,我们要保存所作的工作:
a、选择File>Save Table (保存表)。
b、从下拉列表中选择CLAIMS。
c、单击OK。
四、小结:
本课介绍了如何给数据库增加新的记录,以及如何使用 Edit菜单中的Copy,Cut及Paste命
令编辑浏览窗口中的已知数据。经常保存编辑是非常重要的——无论你增加新的记录或改
动已有记录。使用 File >Save 命令将所编辑的内容保存。
第十三课 管理表和数据库
一、概述:
第九课,我们用到Geocode (地理编码)命令。本课,我们将使用Table (表) 菜单中的
其它命令。我们采用前述课程中创建的CLAIMS表练习使用Table菜单。
二、涉及的特性和概念:
紧缩:压缩MapInfo表,以使它们占用较少的磁盘空间的过程。
三、实际应用:
Pack Table (紧缩表) 命令允许你为更好地使用磁盘空间而优化文件。如果你正在使用
一个大表并对它做了一些编辑,压缩该表将会优化文件大小,从而使MapInfo能更迅速地使
用该信息,可用 Update Column (更新列) 命令同时修改表中的所有记录。例如,你可
能需要MapInfo为每个学生的记录输入校车路线号码的信息。
使用压缩特性
a、选择Table (表) >Maintenance (维护) >PackTable (紧缩表)。
如果MapInfo提示你保存对CLAIMS表的修改,请照做。
b、在Pack Table (紧缩表) 下拉列表中选择CLAIMS。
c、单击OK。
该过程一旦完成,CLAIMS文件将占用更少的空间。MapInfo需要关闭所有窗口来执行该过程
。因此,浏览窗口被关闭,但表本身没有关闭。
修改表结构
a、选择Table>Maintenance >Table Structure (表结构)。
注意,此时显示的对话框与头次创建表时显示的对话框是一样的。我们可在其中增加或删
除字段、改变字段名字、类型和宽度,以及重新索引。下面对Claim_no 索引。
b、从Fields (字段) 列表中选择Claim_no手段。
c、选中Indcxed (索引)。
d、单击OK。
现在可用Query (查询) 菜单中的Find (查找)命令根据该字段进行查找。
重新命名表
我们可以将表重新命名,但是,由于一个表结构包括许多文件,重新命名每一个文件将是
令人烦恼的事。为此,MapInfo 提供有一项功能。
a、选择Table(表)>Maintenance(维护)。
b、选择Rename Table(重新命名表)。
c、从Rename Table(重新命名表)下拉列表中选择CLAIMS。
d、单击Rename(重新命名)。
e、输人INSURANC.TAB。
f、单击OK。
表结构中的所有相关文件都被重新命名。
使用更新列命令
更新列命令使用计算所得的信息覆盖表中的整个字段(列),我们对Claim_amt字段应用该
命令并为每个记录增加$50.00。
a、选择Table(表)>Update Column(更新列)。
b、在Table to Update(将更新的表)下拉列表中选择INSURANC。
c、从Column to update(将更新的列)下拉列表中选择Claim_amt。
d、在Get Value from table(从中获得值的表)下拉列表中选择lNSURANC。
e、单击Assist(辅助), Expression(表达式)对话框显示出来。
f、使用Columns(列)和Operators(运算符)按钮输入表达式CLaim_amt + 50。
g、单击OK,退出expression对话框.
h、单击OK,退出 Update Column对话框.
该过程为每个Claim amount加上$50.00并创建一个浏览窗口。
四、小结:
本课介绍如何修改一个表(或数据库)结构。可以通过增加/删除字段,必要时对字段重
新排序,紧缩一个数据库,以及至新命名表来修改表.通过Table>Maintenance 命令对表
做的所有修改都是永久的。最后学会如何利用新的信息快速更新一个已有的列。使用File
>Save命令保存更新后的表。
第十四课 使用装饰图层
一、慨述:
本课,我们将了解装饰图层的用途,它用于产生高质量的地图显示及编辑。此外,我们将
把文本加到地图上并且创建一些基本的几何图形。
二、涉及的特性和概念:
装饰图层:是地图窗口中的最上层图层,在其中MapInfo自动放入与标注有关的信息,其它
的比如地图标题以及图形对象等也可以放到装饰图层中。装饰图层总是被显示,且所有放
于装饰图层的对象必须被存到一个新的或已存在的图层中才能保存下来。
绘图工具条:一个包含十二个用于绘制和修改地图或布局中对象的按钮的 MapInfo窗口。
文本光标:表示文本可被编辑、插入或删除的位置的闪烁的垂直条。
三、实际应用:
装饰图层是一个空的图层,其中你可以绘制或输入不想放在其它图层中的对象或文本,可
以使用装饰图层创建及保存标注、地图标题或图形对象。
首先清除桌面并打开Canada(加拿大)的地图窗口。
a、选择File>Closc ALL。
b、当MapInfo询问是否保存前面所作的工作时,选择Save 将所做的修改保存到INSURANC文
件中。
c、选择File>Open Table。
d、从File Name(文件名)列表中选择DATA\CANADA\Canada。
e、单击Open。
装饰图层类似于一个在每个地图窗口之上的透明图层。它常用于绘制文本,比如标题 和
标注(所有的标注都被绘制到装饰图层中)。
下面在地图上放置标注:
a、选择Map(地图)>Draw Autolabels(绘制自动标注)。
b、单击OK。
Draw Autolabels命令根据Layer Control(图层控制)的Label(标注)对话按钮产生的L
abel Settings(标注设置)对话中的定义,来为地图图层创建标注。
c、在主工具条中单击Layer Control(图层控制)工具。
d、单击Label(标注)。
e、该对话框控制地图上每个图层的对象的标注,诸如大小、颜色、字体、标注相对于对象
中心的位置以及标注所用到的字段等都在这里定义。如果想修改标注,在Label Settings
(标注设置)对话框中做出相应的选择,然后单击OK,这些修改就生效了。
f、选择Map>Draw Autolabels(绘制自动标注)。
g、单击OK。
现在,给地图加上标题。首先,必须使装饰图层可编辑。
a、选择Map(地图)>Layer Control(图层控制)。
b、从Layer(图层)列表框中选择Cosmetic Layer(装饰图层)。
c、选中 Editable框。
d、单击OK。
在位于屏幕底部的状态条中, MapInfo表明哪个图层是可编辑的,在本例中,它是装饰图
层。注意,每次只能使一个图层为可编辑状态。
现在,为标题选择一文本字体。
a、选择Options(选项),Text Style(文本样式)。
b、选择合适的字体、颜色及其它选项。
c、单击OK。
输入标题要用到绘图工具条上的Text(文本)工具来做。如果绘图工具条没有显示出来,
选择Options(选项)>Buttonpads(工具条)。
现在,输入标题。
a、在绘图工具条上单击文本按钮。
b、在地图窗口中单击你想放人标题的位置。(可以使用中文)
c、输入Canada。
如果要删除或移动文本对象,要用 Select工具选择文本对象,然后按Delete键删除或者按
住鼠标键进行拖动来移动对象。编辑文本对象,使用 Select工具双击文本对象,产生一个
Text Object(文本对象)对话框,其中有各种选项,包括有重新输入对象、确定一个新
的样式、控制线间距、文本对齐以及确定标注的线类型等。我们可以实践一下绘图工具条
上的一些简单绘图工具。记住,我们所创建的对象仍旧放在装饰图层中并且不会改动Cana
da文件。
a、选择Options(选项)>Symbol Style(符号样式)。
b、选择一个符号类型。
c、单击OK。
d、在绘图工具条上单击符号按钮。
e、在地图窗口中你想放置符号对象的地方单击。
当在地图上绘制大量的诸如医院飞机场等地域标志时,用这种形式放置符号是有用 的。
下面,我们来使用直线工具。
首先,设计一个新的直线样式:
a、选择Options(选项)>Line Style(直线样式)。
b、选择新的直线样式。
c、单击OK。
d、在绘图工具条上单击直线工具。
e、在Canada的一边单击并按住鼠标左键。
f、拖动直线到Canada的另一边,然后释放鼠标按钮。
一个直线对象被创建。直线对象可以表示航空旅游线路。
现在练习一下其它工具:椭圆、弧线、矩形及圆角矩形工具。为了展示这些特性的多样性
,可以通过选择Options(选项)菜单下的Region Style(区域样式)或Line Style(直线
样式),尝试不同的填充模式和直线类型来自定义你的应用程序。
绘制椭圆:
a、单击绘图工具条上的椭圆工具。
b、在椭圆中心位置单击并按住鼠标左键。
c、拖动并释放鼠标按钮。
绘制椭圆时,同时技住Shift键,便可绘制圆。
绘制弧线:
a、单击绘图工具条上的弧线工具。
b、在地图窗口中单击,按住鼠标键并拖动。
c、在弧线的合适位置处释放鼠标。
绘制矩形:
a、单击绘图工具条上的矩形工具。
b、在地图窗口中单击,按住鼠标键并拖动。
c、当矩形满足要求时,释放鼠标。
绘制圆角矩形:
使用圆角矩形工具重复上述过程。
在使用矩形或圆角矩形工具的同时按住Shift键,可以绘制正方形或圆角正方形。
当使用选择工具选择一个对象时,对象变为由编辑柄(四个小黑正方形)标志,并且变成
高亮。
可使用OptiOns(选项)菜单,改变所选对象的样式。
a、单击主工具条上的Select工具。
b、选择刚才创建的对象。
c、用Options(选项)菜单下的菜单命令或使用绘图工具条上的Style(样式)按钮修改对
象。
关闭地图窗口之前,我们要保存或清除装饰图层。
清除装饰图层
a、选择Map(地图)>Clear Cosmetic Layer(清除装饰图层)。
b、单击OK。
为了保存图层,可以将对象保存到地图窗口中的当前图层或创建一个新的图层。
下面把装饰图层中的文本和图形保存到一个新图层中。
a、选择 Map(地图)>Save Cosmetic Objects(保存装饰对象), Save Cosmetic Obj
ects(保存装饰对象)对话框显示出来。
b、在Transfer Cosmetic Objects to Layer(把装饰对象放人图层中)下拉列表中选择
New(新建)。
c、输入LABELS.TAB。
d、单击OK,将对象保存到 LABELS图层中并退出 Savc Objects to Table(将对象存入表
)对话框。
e、单击OK,退出 Save Cosmetic Objects(保存装饰对象)对话框。
标注、标题及对象现在被保存起来。当需要时,可将LABELS.TAB作为一个单独的图层使用
。
四、小结:
装饰图层是每个地图窗口的缺省图层。它的基本功能在于保存标注,但其它的地图对象也
可以保存到装饰图层中。如果想在装饰图层中增加或编辑对象,必须首先使装饰图层可编
辑。记住放到装饰图层中的任何对象都是临时的,为了成为永久对象,必须把它们放到已
有图层或新图层中。为了保存装饰图层中的对象,使用Map>Savc Cosmetic Objects(保
存装饰对象)命令。
第十五课 创建地图对象
一、概述:
我们将创建一个数据库表并为其加入地理对象,创建诸如折线和多边形之类的对象, 并
且练习对齐节点的用法,此外,还使用Info信息工具输人与所创建对象相关的信息。
二、涉及的特性和概念:
多边形:一种简单的闭合区域。简单,从某种意义上讲,是指该区域不是由多个多边形组
成的(一个边界可由多个多边形组成)。多边形工具可创建多边形。
线、线对象:一种地图对象,由一系列连续坐标定义。该坐标表达了经综合的地理要素的
形状(例如街道的中心线、铁路、电缆等),MapInfo的街道地图是许多线对象的集合。
折线:一种由许多段组成的线类型对象。它包含两个以上的节点,也就是说,除端点外还
有其它节点。折线工具用于创建折线,而直线工具仅绘制直线(也就是说,通过两个节点
定义直线)。
点、点对象:用一对 X、Y 坐标定义的地图对象。每个点对象通过一种符号样式(例如圆
、方形、三角形等)表示。
对齐(节点):一种绘图和编辑工具,用来保证相邻的地图对象没有不必要的裂缝或覆盖
。用户绘图时,该软件自动将每个新节点与最近的已知节点对齐(除非在给定的容限值之
内没有节点,这时新节点就不能被捕捉(对齐))。
地图分段:在街道地图中,一段是指街道的一个部分;在市区地图中,段一般指一个街区
,地址范围被存贮在段级。
三、实际应用:
MapInfo的创建对象的工具和过程基本上用于将新的实体加人到地图层中。例如,你可能希
望将新的街道加入到 MapInfo街道地图中,为首府地区创建一个校区,或者将公共管网线
图层加入到地图中。
首先,清除桌面:
选择File>Close All。
下面打开本课用到的一个街道地图:
a、选择File>Open Table。
b、从File Name 列表中,选择DATA\USA\DC\DC_STRTS.TAB。
c、单击Open。
d、将地图窗口最大化。
由于折线和多边形经常用于实际的地图对象(邮政编码、校区、公用设施管线、街道),
我们将练习绘图工具条上的两个工具:折线和多边形绘图工具。
我们创建一个新的文件来放置这些地图对象。
a、选择File>New Table, New Table对话框显示出来。
b、选中Add to Current Mapper(加到当前图层)。
c、单击Create(创建)。
d、在Name框中输入Object_name。
e、单击Create。
f、输入OBJECTS作为新文件名。
g、单击Save。
我们现在创建了一个数据库,它包含一个存贮所创建对象信息的字段。数据库现在是地图
窗口中的一个图层。由于它是一个新文件,它自动为可编辑状态,创建对象时,我们将给
数据库增加一些空白记录。
绘制拆线:
a、单击绘图工具条上的折线工具。
b、单击地图窗口中折线的起点。
c、在折线的每个节点处单击。
d、在折线终点处双击。
现在,要绘制一个多边形:
该过程类似于拆线的绘制。区别在于,在终点双击时,MapInfo绘制最后一段以闭合此多边
形。
a、单击绘图工具条上的多边形工具。
b、单击地图窗口中多边形的起点。
c、在多边形的每个节点处单击。
d、双击,MapInfo绘制最后一段将多边形闭合。
实用上,折线和多边形可能非常复杂,有时包括许多线段。
多边形通常邻接于其它多边形。换句话说,它们共用同一边界。为了使绘制多边形的过程
更加容易和精确, MapInfo有一个“Snap” Setting(对齐节点设置),使得用户能沿着
多边形和折线的边界跟踪。
激活对齐模式类似于在每个已知节点周围创建一个小磁场。如果在磁场内的任一位置处绘
制一个新的节点,它将被精确绘制到已知节点上。
下面激活对齐模式:
a、选择Options(选项)>Preferences(参数设置)。 Prefercnces(参数设置)对话框
显示出来。
b、单击Map Window(地图窗口)。
c、在对话框的Snap tolerance(抓取距离)部分,设置捕捉范围为20个象素点。
d、单击OK,返回到参数设置对话框。
e、单击Done(确定)。
f、按键盘上的S,激活对齐模式。
观察状态条,它显示出SNAP,表明对齐模式是活动的。
g、在前个多边形的邻接处绘制另一个多边形,并保证跟踪它的一部分。
当你靠近已知多边形的节点时,注意到将新节点精确匹配到已知节点上是容易的,十字丝
显示出你将对齐的节点。
创建地图对象之后,下面把有关它们的信息输入到数据库中,最简单的办法是使用信息工
具。
使用信息工具:
a、单击主工具条上的信息工具。
b、单击新绘制的对象之一。
c、在信息工具窗口单击Object_name。
d、为对象输入名字。
e、为每个绘制的对象重复该过程。
最后,保存创建的所有对象和信息:
a、选择File>Save Table。
b、从Save Table下拉列表中选择 OBJCETS。
c、单击OK。
四、小结:
本课,你学会了如何创建新的地图对象,通过创建一个新表并将其加入列当前地图上,你
可以将绘制的对象放到新表中,当对象存到表中时,一个数据记录被创建,并且与每个对
象相关联。使用信息工具为对象命名。为了创建需要跟踪已知边界或街道的对象,使用SN
AP。为了保存新的对象,使用 File >Save命名。
第十六课 编辑地图对象
一、概述:
本课,我们将学会如何对前述课程创建的对象进行编辑、整形及改变它们的属性。因此我
们将用到Objects(对象)菜单中的大多数命令。
二、涉及的特性和概念:
区域,区域对象:由一个或多个多边形定义的封闭区域。若一个区域中包含一个或多个湖
或岛,每个湖或岛都是一个独立的多边形。
节点:直线对象的端点,或属于折线或区域对象的直线段的端点。
编辑柄:在一个地图窗口的可编辑图层或在一个布局窗口中,出现在一个对象最小边 界
矩形四角的小方框。
三、实际应用:
一个对象,无论是用户创建的,还是MapInfo提供的地图中的,经常需要被修改。例如,一
个警区可能要重定义,电缆通道需要重新设计路线,以及市场地区需要改变等等。为此,
编辑工具提供了一种最方便的方法。
通过使用OBJECTS文件,我们将了解对象一旦被创建后,如何编辑它们。所有对象的编辑过
程都是相同的,即首先选择一个可编辑对象,然后再使用 Edit(编辑)菜单的编辑命令。
在开始前,需要关闭信息工具框(双击左上角)。
a、单击主工具条中的选择工具。
b、单击前次课中绘制的折线。
注意折线周围出现了编辑柄。编辑一般用于改变对象的线型、填充图案或文本。
下面,我们将整形一个对象。
单击绘图工具条上的整形按钮,节点以黑色的正方形被标志。
1)移动一个节点:
a、单击一个节点,并按住鼠标键。
b、拖动至所需的位置处,释放鼠标键。
2)增加一个节点:
a、单击绘图工具条上的增加节点按钮。
b、在键盘上按S键,将对齐模式关闭。
c、在需增加节点的线段处单击。
3)清除一个节点:
a、使用选择工具在节点上单击。
b、按Delete键。
4)恢复编辑:
选择Edit>Undo(恢复)。
5)结束整形:
为结束整形过程,使用选择工具在所选对象之外单击。
在折线之外单击,放弃对它的选择。
仅适用于折线的一种有趣特性是将折线平滑、即将它们转折处的尖角平滑。该过程可应用
于一个新选择的折线。
6)折线平滑:
a、再次选择折线。
b、选择Objects(对象)>Smooth(平滑)。
整形和增加节点按钮同样适用于多边形,你可将这些功能试用于你所创建的多边形。
一些应用程序可能需要将地图对象从一种类型转换到另一类。在MapInfo中,折线可被转化
为多边形,而且多边形也可转换为折线。
7)将折线转化为多边形:
a、使用选择工具选择一条折线。
b、选择Objects(对象)>Convert to Regions(转换为区域)。
不仅折线可以转化为多边形,而且椭圆、矩形及圆角矩形也同样可以转化为多边形。
8)将多边形转化为折线:
a、使用选择工具选择一多边形。
b、选择Objects(对象)>Convert to Polyline(转换为折线)。
记住,使用 File(文件)>Save Table(保存表)命令保存你所做的工作。
四、小结:
本课演示了如何使用绘图工具条上的工具和一些菜单命令编辑地图对象。别忘了执行File
>Save Table命令将所有的编辑、修改保存到磁盘上。
第十七课 创建缓冲区
一、概述:
使用US_CUST表和CITY_125表,我们需要了解居住在城市五十英里之内的消费者的身份和数
量。为此,我们要创建缓冲区。
二、涉及的特性和概念:
缓冲区:一种近似分析,围绕所选择地图对象的一个给定距离而产生的面积或区域。缓冲
区是用户定义的,或者是对一组对象根据这些对象的属性值而产生的。结果缓冲区形成一
个区域对象,表示该区域是对象的指定缓冲区距离内。
空间分析:为获得或创建满足某些所需条件的新数据而查看数据的操作。包括多边形覆盖
或缓冲区产生等GIS功能,和包含、交叉、内部和相邻等概念。
三、实际应用:
缓冲区提供了一种在一个对象周围给定区域内执行分析的途径,缓冲区是指地图窗口中环
绕一个点对象、一个线对象、一个多边形或其它非文本对象的多边形。
由于用不上前面课程的任一文件,关闭它们。
选择File>Close All。
我们需要在同一地图窗口中打开STATES表和 CITY_125表,使用 Open Table命令打开这些
表 (在DATA\USA)。
使用前面课程中学到的一些工具,在地图窗口中显示出US(美国)。
由于要创建一个实际为多边形的缓冲区,要求地图窗口中有一个可编辑图层。
a、选择Map(地图),Layer Control(图层控制)。
b、选择Cosmetic Layer(装饰图层)。
c、选中Editable(可编辑)。
d、单击OK。
下面,在地图窗口中选择你将要创建缓冲区的对象。在本例中,我们将从CITY_125图层中
选择一些城市。为此,要用上主工具条上的矩形选择工具。
a、单击主工具条上的矩形选择工具。
b、在地图窗口中背景的左上角单击,并按住鼠标左键。
c、将光标拖动右下角,井释放按键。
所有的城市都被选择了。
如果没有选择对象或者没有一个可编辑图层,就不能创建缓冲区。
现在准备创建缓冲区。
a、选择Objects(对象)>Buffer(缓冲区), Buffer Objects(缓冲区对象)对话框显
示出来。
b、在Radius(半径)的Value(值)框中输入50。
c、 Units(单位)设置为英里(miles)。
d、接受缺省的Smoothness(平滑)设置(12)。
e、接受缺省设置: One buffer of all objects(为所有对象创建一个缓冲区)。
f、单击OK。
可将显示增强,以使被缓冲区遮盖的城市可见:
a、选择Options(选项)>Region Style(区域样式)。
b、在Fill Pattern(填充图案)下拉列表中选择N(No)。
c、单击OK。
还可对缓冲区的边界进行设置,以达到更好的视觉效果:
a、选择Options>Region Style。
b、在Border(边界)下拉列表中选择直线的不同样式和宽度来定义缓冲区对象的边界。
c、单击OK。
下面实际选择大城市50英里之内的消费者:
a、打开US_CUST表并显示在窗口中。
b、单击主工具条上的边界选择工具。
c、在缓冲区内的任一位置处(除了城市或消费者)单击。
最后,将所选择的消费者显示到浏览窗口中。
a、选择Window(窗口)>New Browse Window(新建浏览窗口)。
b、从下拉列表中选择Selection。
c、单击OK。
四、小结:
创建缓冲区允许你对所选择的对象周围或内部特定区域处的数据进行分析。该过程创建的
对象是表示定义范围的多边形。本课创建的缓冲区是在装饰图层上创建的,但其它的任何
图层都可以被使用。当创建一个缓冲区时,要保证有一个可编辑的图层,它被用来存贮缓
冲区,选择希望创建缓冲区的对象,定义缓冲区范围以及确定是为每个对象各创建一个缓
冲区还是为所有对象建立一个缓冲区。在结束时,创建的缓冲区可以保存到新表中,或存
到已知文件中。
第十八课 合并、擦除和分割
一、概述:
本课,将使用合并、设置目标和清除目标等命令将许多区域合并成一个大区域。在合并对
象时,还要实践如何聚合数据。当使用擦除命令从大区域中删除一个区域时,要从大区域
中分解数据。最后,使用更新列命令来更新一列。
二、涉及的特性和概念:
数据聚合:把若干分离的地图对象合并成单一对象的过程。MapInfo基于原对象数值的总和
或平均值,计算新对象的列的值。
数据分解:把地图对象分割成若干较小部分的过程。在这一过程中MapInfo把同地图对象相
关的数据分割成较小的部分以匹配新的地图对象。
三、实际应用:
创建区域对象时,合并命令执行一个简单但重要的任务,它将选择的多个多边形合并成—
个区域对象。使用该命令的一个典型例子就是将一些州合并成一个销售区域。同样,擦除
和分割命令允许你擦除对象以及从销售区域中分割对象。
首先,清除桌面。
选择File>Close All。
用户经常需要通过聚合将较小的对象合并到一起来创建新区域对象。在本练习中,我们要
将美国各州合并成四个大区域。
由于不想对STATES表中的对象进行编辑或修改,需要为 STATES表创建一个备份并且使用新
的文件。
a、选择File (文件) >Open Table (打开表)。
b、选择STATES表。
c、单击Open。
d、选择File (文件)>Save Copy As... (另存为...)。
e、在File Name (文件名) 列表框中,输入ZONES.TAB。
f、单击Save。
g、关闭原始表。选择File>Close All。
现在,打开新的文件:
a、选择File>Open Table(打开表)。
b、选择ZONES。
c、单击Open。
合并州时,我们同时能够计算销售区域内的数值总和。在本例中,MapInfo将计算出用于合
并创建区域的州的1990年的销售总额。为此,需要修改表结构。
a、选择Table (表) >Maintenance (维护) >Table Structurs (表结构)。
b、从下拉列表中选择 ZONES并单击 OK,Modify Table Structure (修改表结构)对话框显
示出来。
c、单击Add Field (增加字段)。
d、在Field Information (字段信息) 部分,在Name (名字) 框中输入Name。
e、在Type (类型) 框中确定Character (字符)。
f、在Width (宽度) 框中输入15。
g、除了Sales_1990和刚才创建的新字段Name之外,删除其它所有字段。为此,选择每一个
要删除的字段并单击Remove Field (删除字段)。
h、使用 UP (上) 按钮将Name字段移到顶部。
i、单击OK。
j、在MapInfo提示confirm our changes (确认所做的修改) 时单击OK。
由于将在ZONES图层中编辑地图对象,我们要将它增加到当前地图上,并且使它可编辑。
a、选择Map (地图) >Layer Control (图层控制)。
b、单击Add (增加)。
c、从下拉列表中选择ZONES,并单击OK。
d、使ZONES图层可编辑。
e、单击OK。
现在准备创建第一个区域,首先,选择组成该区域的州。
a、按住Shift键的同时,在美国西部选择11个相邻的州。
b、选择Objects (对象) >Combine (合并)。
Data Aggregation (数据聚合) 对话框显示出来。用该对话框命名新区域,并且计算总的
销售额。
c、在 Destination (目标) 框中选择Name,并且在 Aggregation Method (聚合方法)下选
择Value,在文本区输入: Wostern。
d、在Destination框中选择Sales—1990,并在Aggrgation Method下选择Sum。
e、单击OK,新的对象被创建。
为了查看与新区域相关的新信息,使用 Info (信息) 按钮。
为了将其它相邻的州加到新区域中,在使用合并命令的同时,使用 Set Target (设置目标
)命令。
a、选择该区域。
b、选择Objects>Set Target,注意高亮改变了,我们告诉MapInfo将要改变该对象。
c、使用选择按钮选择用来追加到Western区域的州。
d、选择objects (对象) >Combine (合并)。
可以在Data Aggregation (数据聚合) 对话框中,预览新近调整的销售数额。
e、单击OK。
f、选择objects>Clear Target (清除目标)。
新的区域现在包括新的州。我们也许想从区域中删除一个州,在这种情况下,要使用擦除
命令。我们需要从原 STATES表选择一个州作为“剪切器”,但首先,要告诉 MapInfo将修
改哪个区域。
a、选择将修改的区域。
b、选择Objcets (对象) >Set Target (设置目标)。
c、在使用选择工具选择将要从区域中删除的州的同时,按住 Ctrl键,这样就从 STATES表
中选择了对象。
d、选择objects>Erase (擦除)。
在本课的后半部分,我们需要保证各州不被删除,所以必须恢复擦除操作。
e、选其Edit (编辑) >Undo (恢复)。
f、单击OK。
有的应用程序要求将一个区域分割成两个或更多的区域,为此使用SPLTT命令。
a、选择将分割的区域。
b、选择Objects (对象),Set Target (设置目标)。
c、从STATES表中选择州,可能需要按住Ctrl 键。
d、选择Objects (对象) >SPLIT (分割)。
e、从 Field Name (字段名) 框中选择Name,在Disaggregation Method (分解方法) 组框
中选择Value。
f、从 Field Name框中选择 Salcs—1990,并在Disaggregation Method (分解方法) 组框
中选择Area Proportion (面积比率)。
g、在Data Disaggregation (数据分解) 对话框中单击OK.
使用面积比率方法分解数据会导致与前述整个区域相关的数据成比例分配到每个新的 区
域中。
注意根据起始选择的洲的数目,该区域被分割成较小的区域。
创建另外三个区域将美国余下的部分覆盖,为了赋给区域不同的填充模式,选择Options
(选项) >Region Style (区域样式) 定义具体的线型和填充模式。
由于我们一直在合并ZONES表中的地图对象,现在将表压缩。
a、选择Table>Maintenance>Pack Table (紧缩表)。
b、单击OK。
c、单击Save。
由于紧缩表命令将从所有的窗口中删除ZONES表,为了再次显示它,选择Window (窗口) >
New Map并从对话框中选择ZONES。
使用更新列
Update Column (更新列) 命令允许你以很大的灵活性自动改变列。你可以从其它表或已有
表中的其它列转移数据,可以通过对一些数据聚合来改变列,还可以通过创建表达式或从
已有数据中获得附加信息,这些值都可以放到永久列中或者MapInfo创建的一个临时列中。
现在将使用包含每个消费者的销售区域的名字来更新US_CUST文件。我们将更新 TERR列,
销售区域的信息来自 ZONES表。在开始之前,通常做一些初始化,需要将 US_CUST 文件中
的TERR列扩展以使它能包含与ZONES表中的Name字段同样多的字符数。为此,我们要使用前
面第13课中提到的表结构 (Table Structure) 命令。
打开US_CUST 文件,对结构作修改:
a、选择Table> Ma, , intenance>Table Structurc。
b、从下拉列表中选择US_CUST ,并单击OK。
c、从Fields列表中选择TERR列。
d、在Field Information部分,将Width 改变为15。
e、单击OK。
下面,准备更新列:
a、选择Table>Update Column。
b、从Table to Update (要更新的表)下拉列表中选择US_CUST 。
c、从Get Value From Table (从中获得值的表)下拉列表中选择ZONES。
d、从Calculate (计算)下拉列表中选择Value。
e、从of (属于) 下拉列表中选择Name。
f、从Column To Update (要更新的列) 下拉列表中选择TERR。
注意,当你指定ZONES (从中获得值的表) 时,MapInfo自动将Add new Temporary Column
(增加新的临时列) 输入到Column to Update (要更新的列) 框中。我们要确保将该列确
定为TERR。
当将信息从一表传递到另一表时,Join (连接) 按钮被激活。需要确认MapInfo在两个文件
之间是否建立起了正确的联系。由于US_CUST 和 ZONES之间没有共同列,我们将依赖于地
理连接。换句话说,如果 ZONES (多边形) 对象包含了US_CUST (点)对象,那么这两个
表就被联系起来。
g、选择Join (连接)。
h、在Specify Join (确定连接) 对话框中选中Where Object From table ZONES (来自 Z
ONES表的对象)。在其下方的列表框中选中Contains (包含) 单击OK。
i、单击OK,退出Update Column (更新列) 对话框。
为US_CUST创建了一个新的浏览窗口。查看TERR列,浏览窗口中的每个消费者都包含了他所
位于的销售区域的名字。别忘了保存US_CUST 。
四、小结:
你学会了如何使用Objects (对象) 菜单下的合并、擦除和分割命令来创建区域。合并命令
允许你将选择的多个多边形合并成一个较大的多边形对象。擦除命令从区域中删除多边形
,而分割命令使用一个已知多边形作为剪切器。将一个区域分割成两个区域。为编辑一个
区域,该区域必须被选择,并且被设置为目标。当编辑结束时,目标必须被清除。使用 F
ile>Save Table (保存表) 命令保存区域。我们使用更新列命令能根据其它表中的信息更
新列。
第十九课 创建输出
一、概述:
我们练习最近创建的销售区域的输出方法。我们将地图配置到布局窗口中,并且以位图文
件输出地图。
二、涉及的特性和概念:
位图:按一组点或位显示的屏幕图象。通常,软件产生位映象 (栅格) 或面向对象(矢量
) 的文件。MapInfo对二者都可处理.
布局窗口:布局和注释一个或多个窗口的内容以供打印的窗口。
三、实际应用:
使用布局窗口在打印之前预览页面,你也可布局和注释一个或多个窗口的内容以供打 印
。创建窗口的位图允许你将地图、浏览或统计图或布局窗口中的内容放到字处理文档中。
使用布局窗口
a、选择 Window>New Map Window。
b、从下拉列表中选择DATA\USA\STATES,并单击OK。
c、放大Texas周围的区域。
下面,打开布局窗口:
d、选择 Window>New Layout Window (新建布局窗口),New Layout Window (新建布局
窗口)对话框显示出来。
e、选择One frame for Window (一个窗口的框架)。
f、从下拉列表中选择ZONES。
g、单击OK,显示布局窗口。
现在,要为页面左下角包含Texas的地图窗口创建框架。为此,我们使用绘图工具条上的框
架按钮,框架工具仅仅用于布局窗口中,它将打开窗口的内容增加到页面中。
首先需要将布局窗口最大化,这使得页面更容易操作。
单击窗口右上角的一个箭头。
注意没有将框架放大,而是将整个窗口的高度和宽度增加了。因此下一步是必要的。
选择Layout (布局) >View Entire Layout〔查看整个布局)。
现在准备创建框架:
a、单击绘图工具条上的框架工具。
我们要绘制Texas地图的框架。
b、单击框架适当区域的左上角,并按住鼠标键。
c、拖动到右下角。
d、当矩形覆盖了合适的区域后,释放按钮, Frame Objec (框架对象) 对话框显示出来。
e、从window下拉列表框中选择STATES。
f、单击OK,Texas现在出现在页面上。
为了增加框架的显示,创建点状阴影。
a、单击主工具条上的选择工具。
b、在布局窗口中单击包含STATES地图的框架。
c、选择Layout (布局) >Great Drop Shadows (创建点状阴影)。
d、在 Horizontal (水平) 框中输入0.2。
e、单击OK。
通过增加一个标题来完成布局的调整。
a、选择 Options (选项),Text Style (文本样式) 将Font Size (字体大小)改为36pt
(象素),并单击OK。
b、单击绘图工具条上的文本按钮。
c、单击布局中应放置标题的位置。
d、输入:Sales Territorics 1990。
布局和注释结束以后,准备打印。
a、选择File (文件) >Print Setup (打印设置) 确认信息是正确的。
b、单击Ok。
当 MapInfo第一次打开布局窗口时,它根据当前的打印机设置页面和大小定向,改变打印
机的过程是对平台而言的,根据在 Print Sctup对话框中所做的修改,布局窗口也相应地
改变。
打印是最后一步。
a、选择File>Print。
b、设计拷贝的数目。
c、单击OK。
为保存布局,使用命令File>Save Workspace。
最后、创建ZONES地图的位图。
将地图对象输出到位图中:
a、使地图窗口为活动窗口,并选择 File>Save Window As。
b、确定图象的大小,并单击Save。
c、将该文件命名为 SALESTER.MAP。
d、 在 FILE FORMAT (文件格式) 下拉列表中选择 WINDOWS BITMAP (WINDOWS位图)。
e、单击 SAVE。
现在你有了一个可用于字处理或图形包的地图的位图图象。
四、小结:
布局窗口允许你操作可能包含地图、浏览、图例及其它文本的框架,以便设计高质量的输
出。本课学习了如何在一个页面上使用布局窗口,显示一个以上的 MAPINFO 窗口。为了保
存设计布局时所做的工作,创建一个工作空间。
通过创建包含 MAPINFO 窗口内容的位图,可在字处理文档、幻灯片表达、及其它类型的图
形包中对它们进行操作。
推荐阅读:
【Cesium】在开源地球 Cesium 离线加载影像和高程!
【ArcMap】在ArcMap中离线加载海量卫星影像的方法!
【GoogleMap API for JS】最新版GoogleMap API 离线源码下载技术!
长按关注水经注,我们与你更近一步

地图下载|地图发布|系统部署|定制研发
请拔打24小时热线:400-028-0050
相关资讯
暂无相关的资讯...