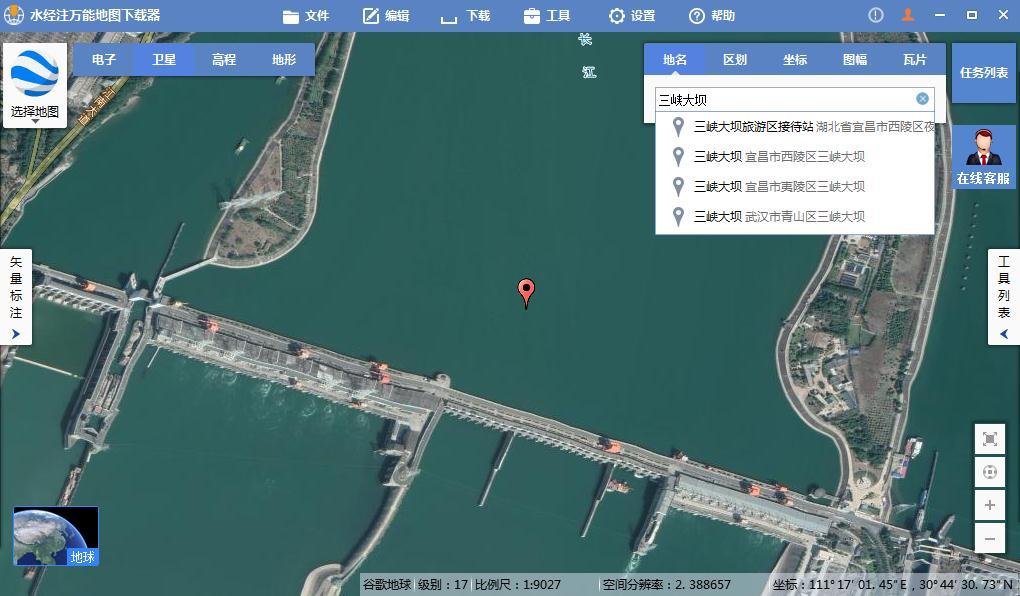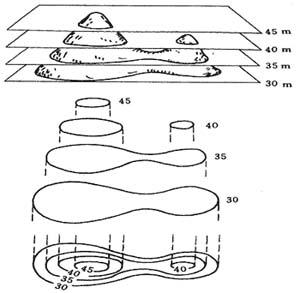01
概述
在一张大的地图中,想要找到某个关注的区域,若整体地图配色均一致,很难将其找出来。
如果在制图的时候热点区域“突出”表现出来,在寻找的时候就能很快找到关注的区域。
如何“突出”显示,就是本教程要讲解的粉饰效果的制作,这里就介绍一下ArcGIS粉饰效果的制作方法。
02
数据来源
本教程所使用的数据均是来自水经注微图中下载的矢量数据,除了矢量数据,常见的GIS数据均可以通过微图进行下载。

水经注微图
(关注微信公众号“水经注GIS”,并回复“微图”获取微图软件安装包)
微图软件的相关文档教程,请参阅:
03
制作地图背景
在菜单空白处点击右键,勾选上绘图,如下图所示。

勾选上绘图
在显示的绘图工具条上点击矩形,选择矩形,进行矩形的绘制,如下图所示。

选择矩形
在省界线外选择合适的区域绘制矩形,如下图所示。

绘制的矩形
在绘制工具条上,点击绘图,选择将图形转换为要素,如下图所示。

选择将图形转换为要素
在显示的将图形转换为要素对话框内,设置好坐标系和导出目录,如下图所示。

将图形转换为要素设置
点击确定之后,将绘制的要素加载进来,效果如下图所示。

绘制的要素
04
移除内多边形
在ArcToolbox中点击“分析工具\叠加分析\擦除”,调用擦除工具,如下图所示。

调用擦除工具
在显示的擦除对话框内,输入要素选择上一步制作的地图背景,擦除要素选择省界,设置输出要素,如下图所示。

擦除设置
点击确定之后即将省界从矩形范围中擦除,如下图所示。

擦除后效果
05
设置符号系统
在上一步生成的图层上点击右键,选择属性,如下图所示。

选择属性
在显示的图层属性对话框内,选择符号系统选项卡,选择单一符号,点击符号框内的图案,如下图所示。

点击图案
在显示的符号选择器对话框内,设置填充颜色为白色,边界选择透明。

符号选择器设置
设置之后可以看到背景已经改变,如下图所示。

设置后效果
同样在图层属性对话框内,点击显示选项卡,设置透明度为50%,如下图所示。

设置透明度
点击确定之后就可以看到粉饰的效果,如下图所示。

粉饰效果
06
结语
以上就是如何使用ArcGIS制作粉饰效果的详细说明,主要包括了数据来源、制作地图背景、移除内多边形和设置符号系统等功能。
如果在使用过程中有任何疑问,请联系我们客服或拔打24小时热线电话400-028-0050咨询!
最后,如果您在工作中遇到与GIS相关的任何难题,请通过关注公众号“水经注GIS”并在后台留言告诉我们,我们将针对比较有典型性和代表性的问题提供解决方案,从而将我们“为您提供丰富的地图数据与专业的GIS服务”之宗旨落到实处!
推荐阅读:
【Cesium】在开源地球 Cesium 离线加载影像和高程!
【ArcMap】在ArcMap中离线加载海量卫星影像的方法!
【GoogleMap API for JS】最新版GoogleMap API 离线源码下载技术!
长按关注水经注,我们与你更近一步

地图下载|地图发布|系统部署|定制研发
请拔打24小时热线:400-028-0050