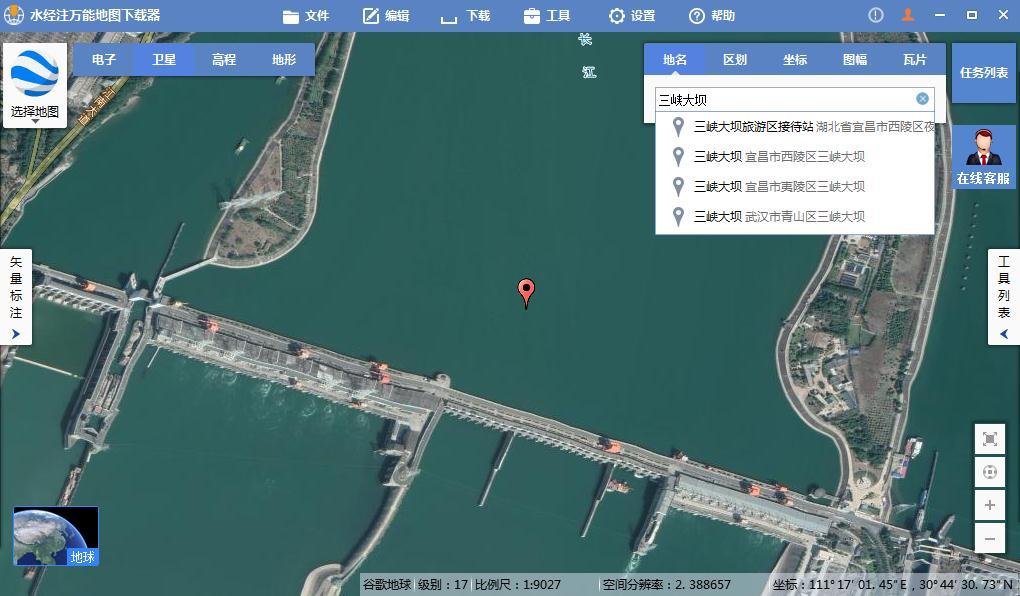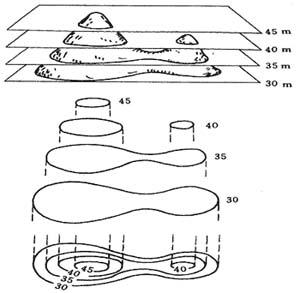01
概述
之前有介绍《如何在ArcGIS中标注河流流向箭头》,承接上文,由于ArcGIS可以根据线性网络数据自动生成、动态展现和灵活操作逻辑示意图,允许用户高效地检查网络的连通性并创建多种层次的逻辑表现,所以可以根据这一功能实现河流逻辑结构图的制作,这里我们就介绍一下如何使用ArcGIS生成河流逻辑结构图。
02
数据来源
本教程使用的河网数据是从微图中下载的DEM数据所生成,除了DEM数据,常见的GIS数据都可以从微图中进行下载。

微图
(关注微信公众号“水经注GIS”,并回复“微图”获取微图软件安装包)
03
新建逻辑示意图模板
在文件地理数据库上点击右键选择“新建\逻辑示意图数据集”,新建逻辑示意图数据集,如下图所示。

新建逻辑示意图数据集
新建一个名为river_logic的逻辑示意图数据集,如下图所示。

新建的逻辑示意图数据集
在新建的逻辑示意图数据集上点击右键选择编辑,如下图所示。

选择编辑
在打开的Schematic Dataset Editor对话框中,选中逻辑示意图数据集,点击右键,选择新建逻辑示意图模板。

选择新建逻辑示意图模板
在新建逻辑示意图模板属性对话框内,设置名称为river_L,逻辑示意图构建器选择标准构建器,如下图所示。

新建逻辑示意图模板设置
点击确定之后完成逻辑示意图模板的新建,如下图所示。

新建的逻辑示意图模板
选中新建的逻辑示意图模板,点击右键,选择从要素图层导入,如下图所示。

选择从要素图层导入
在显示的从要素图层导入对话框内,点击点号,如下图所示。

点击点号
在显示的选择要导入的地图或图层文件对话框内,选择上河网等数据所在的工程文件,如下图所示。

选择工程文件
在从要素图层导入对话框内,选择上需要导入的要素图层,勾选上导入图层属性和添加所有未列出的几何网络要素类。

从要素图层导入设置
点击确定之后完成要素的导入,如下图所示。

导入的要素
点击保存按钮保存所有的设置,并关闭Schematic Dataset Editor对话框。

点击保存按钮
04
制作逻辑示意图
在菜单栏空白处点击右键,勾选上逻辑示意图和逻辑示意图编辑器,显示出对应的工具条,如下图所示。

显示工具条
在菜单栏上点击选择要素按钮,切换为选择模式,如下图所示。

切换为选择模式
在地图上选择上需要新建逻辑示意图的河网,如下图所示。

选择河网
在逻辑示意图工具条上点击生成新逻辑示意图按钮,如下图所示。

点击生成新逻辑示意图按钮
在显示的新建逻辑示意图对话框内,会自动选择上逻辑示意图数据集或文件夹、逻辑示意图模板和输出数据框,设置好逻辑示意图名称,如下图所示。

新建逻辑示意图设置
点击确定之后可以看到选择的河网部分的河流逻辑示意图,如下图所示。

生成的河流逻辑示意图
如果对默认的样式不满意,可以通过逻辑示意图编辑器工具条进行修改,在工具条上点击开始编辑逻辑示意图,如下图所示。

点击开始编辑逻辑示意图
点击之后可以在旁边的下拉菜单中选择需要修改的样式,如下图所示。

选择需要修改的样式
选择之后点击应用布局任务按钮,如下图所示。

点击应用布局任务按钮
点击之后可以看到修改后的样式,如下图所示。

修改后的样式
05
结语
以上就是如何使用ArcGIS生成河流逻辑结构图的详细说明,主要包括了数据来源、新建逻辑示意图模板和制作逻辑示意图等功能。
如果在使用过程中有任何疑问,请联系我们客服或拔打24小时热线电话400-028-0050咨询!
最后,如果您在工作中遇到与GIS相关的任何难题,请通过关注公众号“水经注GIS”并在后台留言告诉我们,我们将针对比较有典型性和代表性的问题提供解决方案,从而将我们“为您提供丰富的地图数据与专业的GIS服务”之宗旨落到实处!
推荐阅读:
【Cesium】在开源地球 Cesium 离线加载影像和高程!
【ArcMap】在ArcMap中离线加载海量卫星影像的方法!
【GoogleMap API for JS】最新版GoogleMap API 离线源码下载技术!
长按关注水经注,我们与你更近一步

地图下载|地图发布|系统部署|定制研发
请拔打24小时热线:400-028-0050