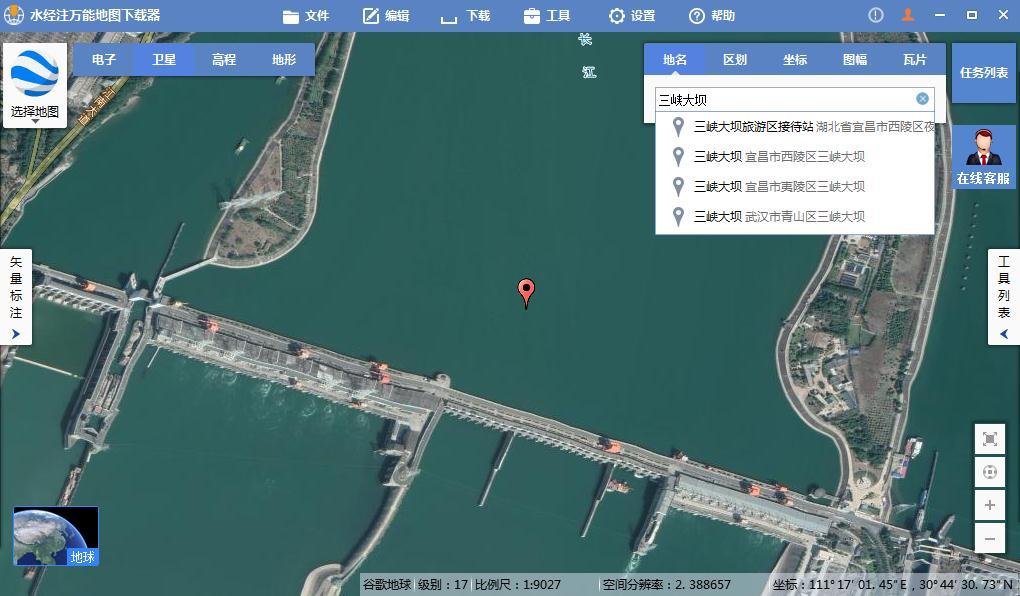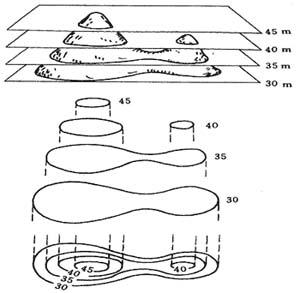无论是GIS行业用户还是户外出游的普通用户,你都可以通过使用微图APP的标注功能对测绘点或当前所处的位置进行标注,以备后期内业数据处理或收藏感兴趣的重要位置。在水经注微图APP中,有三十多种在线地图供你浏览使用。如果你在没有网络或网络条件比较差的地方使用,你可以使用微图APP的离线地图功能先将地图缓存下来,这样就即便在没有网络的地方也能正常使用了。

01
标注点的四种方法
第一种标注点的方法:快捷标注点
微图APP为你提供了快捷标注点的功能,无论何时何地,无论软件当前处于什么状态,你只需要点击右侧的“图钉”图标,即可以快速标注当前所在位置。 该功能适合在移动过程中快速标注重要位置。
快捷标注点
第二种标注点的方法:在地图编辑状态下点击标注
先点击软件底部的“编辑”按钮,开启矢量编辑绘制状态。
开启编辑绘制功能
在地图编辑状态下,点击“绘点”工具。
选择绘点工具
在需要标注点的地方点击即可标注,如果是连续标注,新标注点的名称会基于上一个点的名称进行编号叠加。
在地图上点击标注
第三种标注点的方法:点击“十字”图标精准标注
确保是在编辑状态下,通过移动地图使“十字”图标瞄准目标位置,然后点击“十字”图标,即可在瞄准位置精准标注点。
十字图标精准标注
第四种标注点的方法:单击“标注”按钮进行标注
确保是在编辑状态下,通过移动地图使“十字”图标瞄准目标位置,然后点击软件底部的“标注”按钮,即可在瞄准位置精准标注点。
点击按钮精准标注
02
退出编辑状态
当需要退出编辑状态时,只需要双击地图空白区域或双击底部的“标注”按钮即可,也可以点击顶部菜单的“关闭”按钮退出。
退出编辑
03
移动标注点位置
长按标注点图标,在显示的菜单中选择“编辑图形”,标注点将处于编辑状态。
选择编辑图形
你可以通过在目标位置点击移动到当前位置。
点击地图移动
如果需要精准移动,可以移动地图使“十字”图标瞄准目标位置,然后点击“十字”图标或底部按钮即可移动到精确的位置。
移动到精确位置
最后,双击地图上的空白位置或底部按钮即可退出编辑状态。
完成点的移动
04
删除图形
长按点图标,在显示的菜单中选择“删除图形”即可删除标注点。
长按标注点图标
已删除标注点
05
点属性编辑
修改名称和备注
长按点图标,在显示的菜单中选择“编辑属性”菜单。
选择编辑属性
在显示的“符号属性”界面中,可以修改名称和备注。
修改名称和备注
选择图层目录
点击图层,可以设置当前点的存放目录。
点击图层
选择需要存放点的目录,然后点击右上角的“确定”即可完成设置。
选择图层
当前点存放图层已设置成功。
图层修改后
设置标注点图标
在“符号属性”设置界面点击“图标”进行图标选择界面。
点击图标
在“选择图标”界面中选择需要标注的图标。
选择图标
标注图标选择成功。
修改后图标
添加附件
在“符号属性”设置界面点击“添加附件”,可以为当前点添加附件。
点击添加附件
点击“拍照”,可以现场拍照或从相册中选择已拍摄的照片。
选择照片
选择或拍摄照片后,会在附件列表中显示。
照片列表
添加附件成功能,会在附件中显示附件个数。
上传后的附件
分享到第三方平台
在“符号属性”界面中,点击分享可以将当前标注点分享到第三方平台。如果当前标注点未同步到服务器,会显示同步提示。
点击分享并同步
分享时如果选择“微信朋友圈”第三方平台,则会将当前标注点分享到朋友圈中。
分享到微信朋友圈
分享成功后,微信朋友圈中将会显示分享的内容。
朋友圈显示的分享
06
发起导航
长按标注的点,选择“发起导航”,微图APP会自动调用手机内的导航软件发起导航。
选择发起导航
在导航软件中,会显示从当前位置导航到目的标的线路和方案,确认方案之后,点击“开始导航”即可以开始导航。
导航方案
07
同步当前对象
长按标注的点,在显示的菜单中选择“同步图形”可以将数据同步到云服务器。
选择同步图形
正在同步时,会显示同步矢量数据状态。
同步图形
完成数据同步之后,会显示“同步成功”提示。
同步成功
08
小结
以上内容,就是我们对标注点、移动点、删除点、名称修改、存放目录设置、图标设置、附件添加和分享等所有功能的说明,有任何疑问,请给我们留言哦!
推荐阅读:
【Cesium】在开源地球 Cesium 离线加载影像和高程!
【ArcMap】在ArcMap中离线加载海量卫星影像的方法!
【GoogleMap API for JS】最新版GoogleMap API 离线源码下载技术!
长按关注水经注,我们与你更近一步

地图下载|地图发布|系统部署|定制研发
请拔打24小时热线:400-028-0050