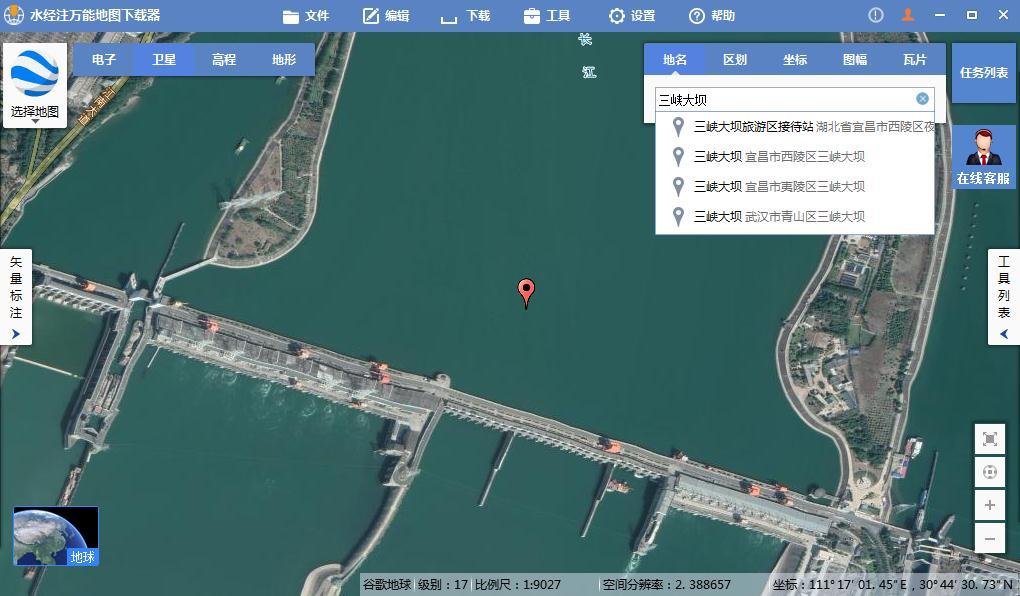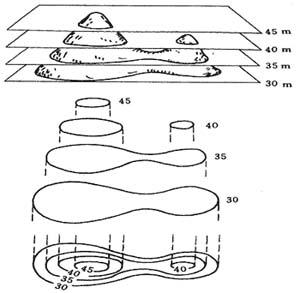微图APP除了很方便地标注绘制点外,还可以进行线路绘制。适合用于光纤、燃气和电力等管线绘制,也可以用于外业实地调绘。在微图APP中,无论是线路绘制、修改节点位置、添加节点或删除节点都非常方便。

01
绘制线的三种方法
1.1.第一种绘制线的方法:在地图中点击绘制
点击下方中央的编辑按钮,进入编辑状态。

点击编辑按钮
可以看到,软件已经进入了编辑状态。

进入编辑状态
在编辑状态下,选择“绘线”, 开始线的绘制。

选择绘线
通过在地图上点击的方式绘线,完成后双击地图空白区域即可结束线的绘制。

点击地图绘制线
1.2.第二种绘制线的方法:点击“十字”中心点精准绘制
确保是在编辑状态下,移动十字光标到路线节点的位置,依次点击十字光标,在地图上精准绘制线,编号也会往后自动编号。

点击十字光标绘制线
1.3.第三种绘制线的方法:单击底部按钮精准绘制
确保是在编辑状态下,移动十字光标到路线的节点位置,依次点击下方的“标注”按钮,完成路线的精准绘制。

点击标注按钮绘制线
02
退出编辑状态
当需要退出编辑状态时,只需要双击地图空白区域或双击底部的“标注”按钮即可,也可以点击顶部菜单的“关闭”按钮退出。

退出编辑状态
03
编辑绘制的路线
3.1.增加节点
长按需要编辑的路线,在显示的菜单中选择“编辑图形”。

选择编辑图形
可以看到所有的节点已经展示出来了。

展示出来的节点
在显示的节点中点击选择黄色节点。

点击黄色节点
拖动黄色的点到需要增加节点的地方,可以看到新的节点已经增加上了。

新增加的节点
3.2.删除节点
长按路线选择“编辑图形”,在显示的节点中,点击选择蓝色节点,会显示“移除节点”的提示。

点击移除节点
点击提示即可删除节点。

删除后的节点
3.3.移动路线
长按路线选择“编辑图形”,再点击路线上非节点所在的位置选择上整条线。

选择上整条线
按住路线并拖动到需要的位置即可完成路线的移动。

移动后的路线
04
删除图形
4.1.编辑状态下删除
在线被选中的状态下可以看到有一个“清除”的提示。

点击清除
点击提示即可删除路线。

删除后路线
4.2.非编辑状态下删除
长按需要删除的路线,选择“删除图形”。

选择删除图形
点击后即可将路线删除。

删除后路线
05
编辑属性
5.1.修改名称和备注
长按需要编辑属性的路线,选择“编辑属性”。

选择编辑属性
在显示的“线属性”页面内修改名称和备注为“施工路线修正版”和“修正处理后路线”。

修改名称和备注
5.2.设置图层目录
点击图层,可以设置当前路线的存放图层目录。

点击图层
选择需要存放路线的目录,然后点击右上角的“确定”即可完成设置。

选择施工路线图层
当前路线存放图层已设置成功。

修改后图层
5.3.设置样式
在“线属性”页面点击样式可以选择预设的样式。

点击样式
可以根据自己的需求选择风格,这里选择风格1。

选择风格1
如果觉得还不满意,也可以根据自己的需求调整线宽、颜色和线型。

修改线宽、颜色和线型
5.4.分享到第三方平台
在“线属性”页面,点击“分享”按钮,可以将绘制的线分享到第三方平台。

点击分享
在显示的可以分享平台中,选择“微信朋友圈”分享到微信朋友圈。

选择微信朋友圈

分享到朋友圈
06
发起导航
长按标注的线,选择“发起导航”,微图APP会自动调用手机内的导航软件发起导航。

选择发起导航
在导航软件中,会显示从路线起点到路线终点的导航方案,确认方案之后,点击“开始导航”即可以开始导航。

导航方案
07
同步当前对象
长按标注的线,在显示的菜单中选择“同步图形”可以将数据同步到云服务器。

选择同步图形
正在同步时,会显示同步矢量数据状态。

同步图形
完成数据同步之后,会显示“同步成功”提示。

同步成功
08
小结
以上就是微图APP绘制路线的相关操作说明,无论是绘制路线还是编辑路线,都可以直接点击地图或者借助十字光标精准定位,一旦操作出错都可以点击“撤销”和“反撤销”撤销上一步操作。
推荐阅读:
【Cesium】在开源地球 Cesium 离线加载影像和高程!
【ArcMap】在ArcMap中离线加载海量卫星影像的方法!
【GoogleMap API for JS】最新版GoogleMap API 离线源码下载技术!
长按关注水经注,我们与你更近一步

地图下载|地图发布|系统部署|定制研发
请拔打24小时热线:400-028-0050