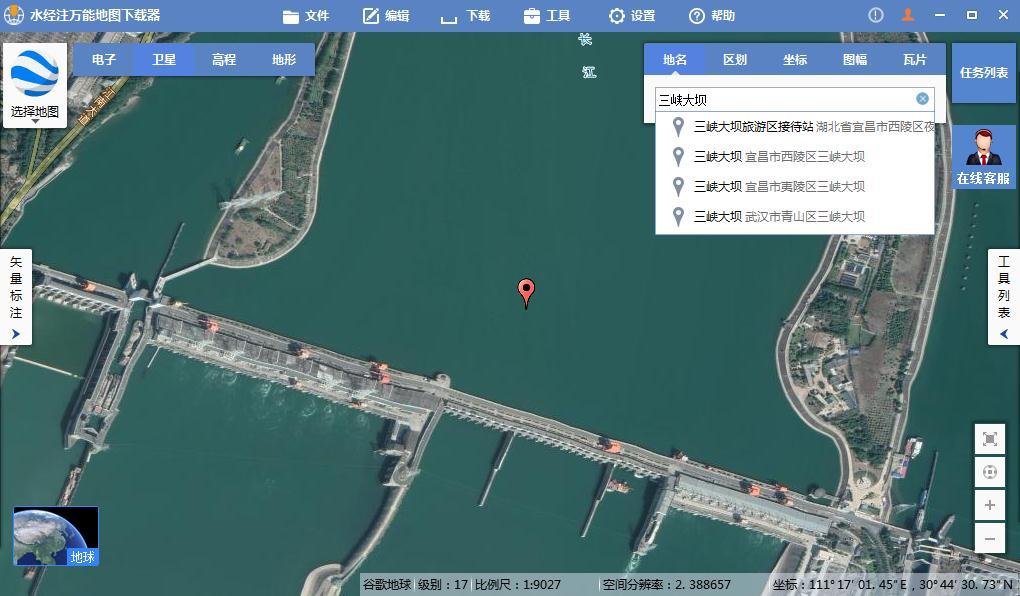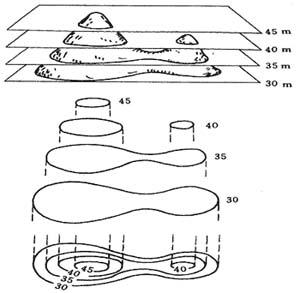01
概述
我们曾发布过《最新版 CentOS Linux 手把手下载安装教程 for Server with GUI》一文【点击回顾】和《最新版 Linux Ubuntu Server手把手下载安装教程》一文【点击回顾】,它们分别对图形界面Linux系统和纯命令行Linux系统的下载安装进行了详细的说明。
随着《水经注地图发布服务中间件》for Linux 版的发布,我们对在图形界面Linux CentOS系统中发布离线地图的方法也进行了详细讲解【点击回顾】。
今天我们再来分享一下在Linux Ubuntu 纯命令行系统中发布离线地图的方法。
02
离线地图发布准备工作
在 Ubuntu Server 系统中发布离线地图数据,需要先将地图发布软件《水经注地图发布服务中间件》 for Linux 版软件安装包和示例地图数据复制到本地系统中。
系统启动后,会首先显示登录提示,如下图所示。

登录提示
输入登录用户名和密码登录,如下图所示。

登录系统
系统登录成功,如下图所示。

登录成功
现在,我们需要从本地服务器中将软件和地图数据复制到本地Linux系统中。
本教程所需要的软件,请通过关注公众号“水经注GIS”,并在后台回复“中间件”获取软件下载地址。
本教程将要使用的离线地图示例数据为全球1-10级的卫星影像、地名标签与高程数据示例测试数据,请从以下百度网盘地址下载,如果链接失效请联系我们获取。
链接:https://pan.baidu.com/s/1F8l8c0xn2SeeJuFfNqKvfQ
提取码:alcs
建议将下载的软件与离线地图示例数据放在公司内网的共享目录中,例如我们将文件放在水经注公司内部服务器的共享目录,这样便于Linux系统从该位置拷贝数据,如下图所示。

共享目录
在exchange目录中,GlobalForSample为地图示例数据,weserverfolinux.tar.gz为地图发布服务中间件软件安装包,如下图所示。

软件与数据
现在,我们需要在Linux系统中,将准备好的软件和离线地图示例数据进行安装部署。
在当前主目录下,我们分别创建“data”文件夹用于存放离线地图示例数据,创建“share”文件夹用于挂载网络共享目录,创建“software”目录用于存放地图发布服务中间件,如下图所示。

创建必备目录
通过“mount”命令,将网络共享目录挂载到刚才新建的“share”目录,如下图所示。

挂载网络目录
挂载成功后,可以看到挂载目录“share”中包含了三个目录,这三个目录与前文中提到的文件服务器共享目录中的文件夹完全一致,如下图所示。

挂载目录中的文件夹
分别将离线地图数据目录“GlobalForSample”拷贝到主目录中新建的“data”目录中,将软件安装文件“weserverforlinux.tar.gz”拷贝到主目录中新建的“software”目录中,如下图所示。

拷贝软件与数据到本机
03
离线地图发布的方法
要成功发布离线地图,需要先将地图发布服务中间件软件安装包进行解压并安装。
通过“tar”命令解压“weserverforlinux.tar.gz”软件安装包,如下图所示。

解压软件安装包
地图发布软件安装包执行解压完成之后,如下图所示。

解压完成
进行解压后的文件目录的名称为“weserverforlinux”,软件的可执行文件则在该目录下的“weserverx64”目录中,如下图所示。

解压后的文件
在解压后的文件中,只需要先将离线地图数据路径在“WeServerConfig.ini”文件中进行配置,然后再通过“start_con.sh”启动服务即可完成地图发布。
启动服务时,需要输入当前用户密码,如下图所示。

启动服务
但如果没有在“WeServerConfig.ini”文件中配置离线地图数据路径的话,则服务将无法正常启动,如下图所示。

启动服务失败
因此,在启动服务之前需要先对“WeServerConfig.ini”进行配置,通过“vim”命令可以打开此文件,如下图所示。

打开配置文件
打开文件后,按字母“i”键进行编辑状态,然后可以在“ACDEM_DIR”位置输入高程DEM数据路径,在“IMAGE_DRI”位置输入卫星影像数据路径,在“LABEL_DIR”位置输入地名标签数据路径,如下图所示。

配置文件默认内容
我们提供的离线地图示例数据默认目录结构,如下图所示。

数据目录结构
如前文所述,我们是将“GlobalForSample”整数据目录拷贝到Linux系统的“data”目录中的,因此它们的数据路径分别如下图所示。

配置数据路径
路径编辑完成之后,按“Esc”键退出编辑,按“Shift+:”键后,输入“wq”保存退出,如下图所示。

保存退出
通过执行命令“sudo ./start_con.sh”,将会显示地图服务的相关操作命令提示,如下图所示。

准备启动服务
输入“1”命令,服务将进入启动状态,如下图所示。

服务启动中
服务启动成功后,给出了一个服务是否成功的验证地址,如下图所示。

发布成功
04
发布结果验证
地图发布服务成功后,会给出验证地址,例如:
http://127.0.0.1:80/WeServer/wmts?Service=WMTS&request=GetCapabilities
当我们在内网电脑中进行验证时,需要将IP改为本机IP,如:
http://192.168.0.12:80/WeServer/wmts?Service=WMTS&request=GetCapabilities
在浏览器中打开之后,如果可以正常显示地图发布服务配置信息,则说明配置成功,如下图所示。

地图发布配置信息
另外,还可以通过在浏览器中打开“Z=7/Y=35/X=210”的标签瓦片地址检验发布成果,示例地址如下所示:
http://192.168.0.12:80/WeServer/wmts/1.0.0/acimage/default/wgs84/7/35/210.jpg
注:上述URL地址中的IP和端口号需要与WeServer中的配置保持一致。
如果无异常,则将会显示北京位置区域的卫星影像瓦片,如下图所示。

卫星影像瓦片
同样地,也可以通过在本机浏览器中打开“Z=7/Y=35/X=210”的地名标签瓦片地址检验发布成果,示例地址如下所示:
http://192.168.0.12:80/WeServer/wmts/1.0.0/aclabel/default/wgs84/7/35/210.png
注:上述URL地址中的IP和端口号需要与WeServer中的配置保持一致。
如果无异常,则将会显示地名标签结果,如下图所示。

地名标签瓦片
在微图中打开瓦片网格显示功能,我们可以看到上文中的瓦片“Z=7/Y=35/X=210”,在微图中对应的是“Z=9/X=211/Y=36”瓦片。

微图中对应的瓦片编号
也就是说,微图软件中的瓦片的层级比WeServer发布的层级大2,行列号比WeServer大1,且它的编号显示顺序为ZXY,而WeServer发布时的顺序为ZYX,如果你了解它们的区别,会有助于你在调用WeServer发布的瓦片时进行调试。
05
如何在客户端调用发布的地图
现在,已经在Linux中成功安装中间件,并离线发布了地图和高程数据,至于在客户端的调用方法可以参考Windows版本的相关教程。
基于三维平台的GIS客户端的离线地图加载调用方法,主要包括基于桌面的OsgEarth开源三维地球和基于Web的Cesium开源三维地球等平台的局域网离线影像加载。
相关文档请参阅:
【OsgEarth】如何在内网离线发布全国高程DEM数据并在OsgEarth中调用
【Cesium】开源三维地球Cesium中如何离线加载卫星影像和高程DEM数据
基于二维平台离线加载地图的GIS客户端,主要包括MapBox、OpenLayers、GoogleMapAPI、ArcMap、QGIS和ArcGIS API for JavaScript平台。
相关文档请参阅:
【MapBox】基于MapBox源码在内网中加载离线卫星地图的方法
【OpenLayers】OpenLayers在内网中如何加载显示WeServer发布的离线地图
【GoogleMapAPI】基于 GoogleMap 离线 API 源码在内网中加载卫星地图的方法
【ArcGIS API for JS】基于ArcGIS API for JS在内网中加载显示WeServer发布的离线地图
06
总结
以上就是在 Linux 纯命令行系统 Ubuntu Server 中发布离线地图的全部说明,主要包括了离线地图数据与地图发布软件的获取方法,以及离线地图的详细发布过程。
现在通过扫一扫二维码关注微信公众号“水经注GIS”,并在后台回复“中间件”可获取软件下载地址。
如果你在使用本软件的过程中有任何疑问,请联系我们客服或拔打24小时热线电话400-028-0050咨询!
推荐阅读:
【Cesium】在开源地球 Cesium 离线加载影像和高程!
【ArcMap】在ArcMap中离线加载海量卫星影像的方法!
【GoogleMap API for JS】最新版GoogleMap API 离线源码下载技术!
长按关注水经注,我们与你更近一步

地图下载|地图发布|系统部署|定制研发
请拔打24小时热线:400-028-0050