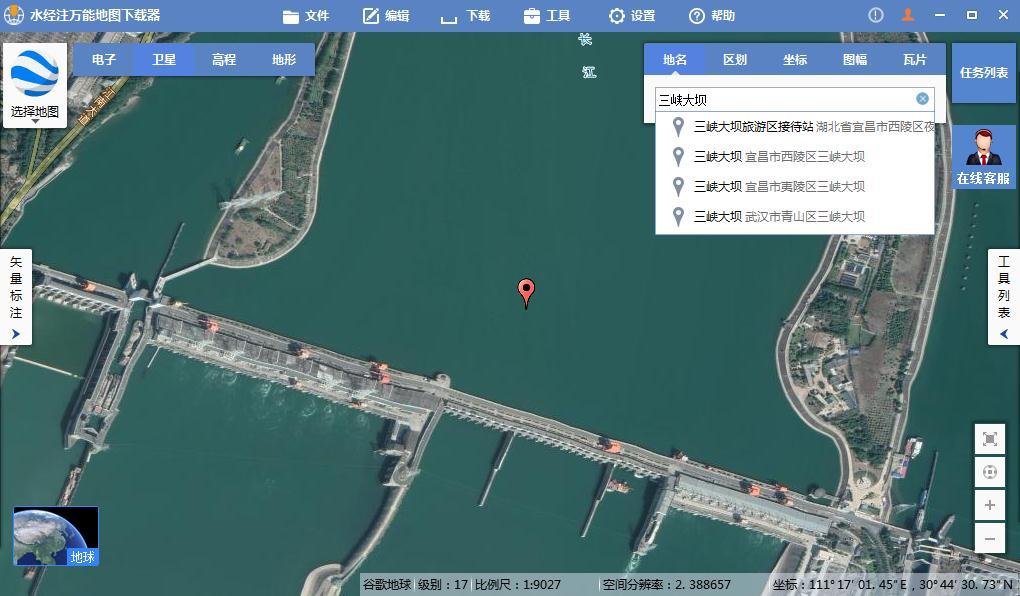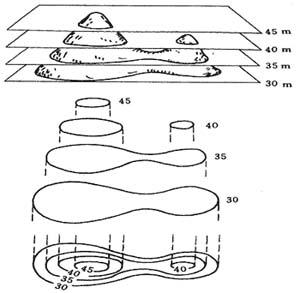推荐资讯
人气排行
- 05-23 1如何下载高清卫星影像
- 05-28 2水经注CAD智能影像加载插件使用教程
- 11-08 3百度网盘可免费下载全国34省高清卫星影像啦!
- 11-01 4如何打开DAT与IDX文件
- 07-11 5水经注万能地图下载器功能简介
- 06-01 6如何下载10米精度的地球高程数据
- 02-13 7全国乡镇与街区行政边界下载
- 03-02 8省市县行政区划边界下载
- 05-24 9如何下载矢量格式的CAD等高线
- 06-28 10《水经注全球离线地图2.0》发布

现在越来越多的朋友开始使用新版本的万能地图下载器下载地图和高程数据,大家也渐渐熟悉了新版本的相关的操作,那今天继续我们的新版万能地图下载器进阶教程:如何在新版万能地图下载器内下载地图和等高线并进行叠加,希望对大家能够有所帮助。
工具/原料
水经注万能地图下载器 CAD2010
方法/步骤
1.打开新版万能地图下载器,界面如图1。

图1
2.把鼠标移到左上方的地图图标上,选择“地球”(图2)。

图2
3.缩放地图到需要下载的地方,点击“下载”→“框选”,框选上需要下载的地方(图3)。

图3
4.双击,在弹出来的对话框中选择“高级模式”,设置好下载任务名称、勾选下载的级别和勾选上“高程地图”(图4),点击“确认”,开始下载。

图4
5.点击“列表”→“高级任务”可以看到刚刚的下载任务,把鼠标放在任务上可以看到“导出拼接图片”的按钮图(图5)。

图5
6.在影像任务上点击,弹出“导出图片数据”对话框,在“保存类型”一栏选择“AutoCAD_TIF(*.dxf)”,点击“输出”将地图导出成dxf格式的图片(图6)。

图6
7.同样的方法将高程数据也导出成tif格式的影像,点击“工具”→“高程提取”,在弹出的“生成等高线”对话框中选择上刚才生成的高程tif图片和设置好生成等高线保存的路径和等高距的大小(图7),点击“确定”即可将等高线生成。

图7
8.打开存放图片的文件夹点击后缀为dxf的文件,将图片在CAD内打开,并且为之和大小都是准确的(图8)。注意,打开之前一定要保证CAD处于关闭状态,不然打开是错误的。

图8
9.打开生成的等高线,如图9。

图9
10.全选,复制,切换到图片的页面,右键→复制到原坐标,将等高线粘贴进来(图10)。

图10
11.叠加后的效果如图11。

图11
12.到此就完成了等高线和影像的叠加,有需要的朋友可以自己试试哦~
推荐阅读:
【Cesium】在开源地球 Cesium 离线加载影像和高程!
【ArcMap】在ArcMap中离线加载海量卫星影像的方法!
【GoogleMap API for JS】最新版GoogleMap API 离线源码下载技术!
长按关注水经注,我们与你更近一步

地图下载|地图发布|系统部署|定制研发
请拔打24小时热线:400-028-0050
下一篇:如何下载国家标准分幅的地图
相关资讯
我们的优势
产品易用
数据丰富
服务专业
响应及时
值得信赖

让 GIS 更简单高效,让地图更丰富及时!



水经微图APP 5.3.0 | 更新时间 2024年5月30日 | 功能介绍 | 开发者:成都水经注信息科技有限公司
免责条款 | 用户权限 | 隐私权限 | 联系我们 | 关于我们 | 网站地图
Copyright@2013-2025 蜀ICP备11027564号-4