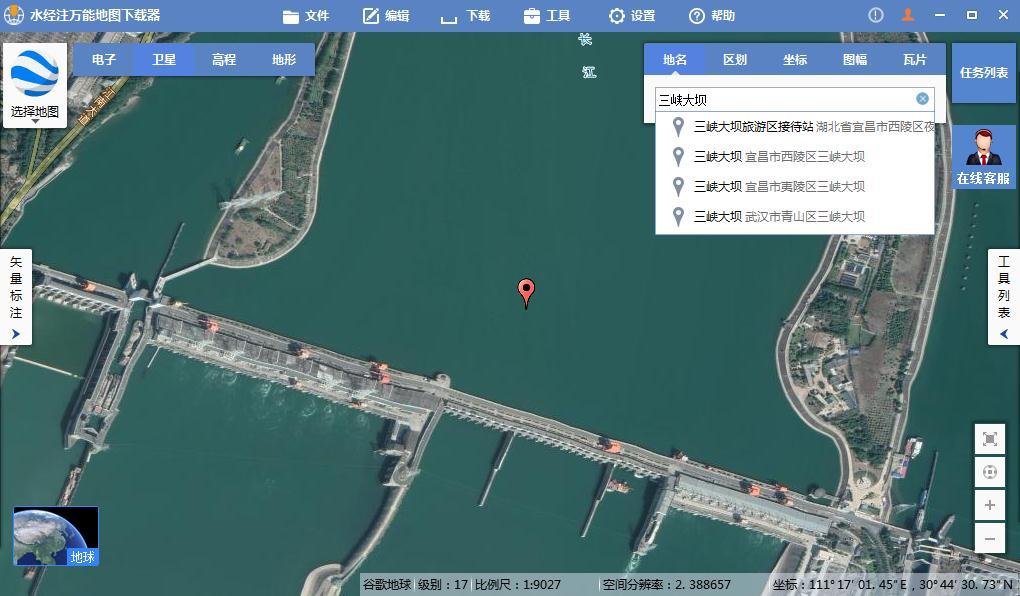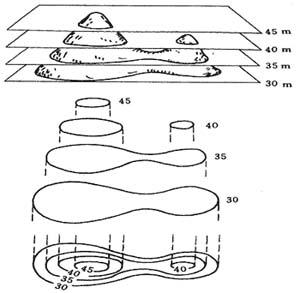新版本的下载器已经推出了一段时间了,大家应该也开始渐渐熟悉了新版本的相关操作,今天再给大家详细讲解一下下载器的下载功能,毕竟这是下载器的主要功能,希望对大家有所帮助。
工具/原料
水经注万能地图下载器
方法/步骤
1.首先打开新版本的万能地图下载器,我们看到一个耳目一新的界面(图1)。

图1
2.点击“下载”按钮可以看到有下载“一键下载”、“框选”、“多边形”和“导入范围”四个按钮(图2),其中“一键下载”会直接下载当前屏幕范围往下的某个级别的当前范围的一张大图;“框选”是自己框选需要下载的地方下载,画的范围是矩形;“多边形”也是画自己需要的范围下载,但是范围是多边形;“导入范围”是指导入需要下载地图的范围并下载地图,导入范围文件的格式可以是shp、dxf、kml、kmz和tab。一般情况下使用最多的是框选下载和导入范围下载,接下来分别讲解每种下载方式。

图2
3.点击“下载”→“一键下载”(图3)会直接下载当前级别往下的某个级别的当前范围的地图。比如在图1所示的范围下(当前级别为6级),点击“下载”→“一键下载”,就会下载8级的地图,同时在软件的下方可以看到地图下载的进度(图4),下载完成后会自动打开下载图片所在的目录。

图3

图4
4.将地图缩放到需要下载的地方,点击“下载”→“框选”,可以在地图上框选一个矩形的下载范围(图5)。

图5
5.双击,会弹出下载的对话框,可以看到氛围“新手模式”和“高级模式”,新手模式下载的地图只需要设置好下载的任务名称和下载的级别即可完成下载(图6),在下面可以看到下载的进度(图7),下载后地图会自动导出成一张tif格式的图片并叠加好标签和自动裁剪,完成后会自动打开下载图片的存储目录。如果选择“高级模式”,除了可以设置任务名称和勾选下载的级别外,还可以修改下载的范围和选择下载的任务(图8),点击“确认”开始下载。
图6

图7

图8
6.在“高级模式”下载好的地图可以在“列表”内查看任务列表(图9),把鼠标移到需要导出的任务上就可以看到“导出拼接图片”的按钮或者直接点击菜单栏上的“导出拼接图片”按钮可以将下载任务导出(图10)。

图9

图10
7.在弹出的“导出图片数据”对话框中,“导出类型”可以选择是将地图导出成单张大图、多张大图、瓦片还是离线地图包(图11);“坐标范围”可以选择导出的图片的范围(图12);“保存类型”可以选择将地图导出成tif、jpg、png、img、dxf等格式的图片(图13);“坐标系”可以选择西安80、北京54、国家2000等坐标系,可以对下载的地图进行坐标转换(图14);勾选上“生成TXT坐标文件”可以生成当前坐标下图片四个角的坐标;勾选上“生成TFW/JGW坐标文件” 可以生成图片对应的配置文件,勾选上“完成后打开文件夹”会在导出完成后打开生成图片所在的目录;勾选上“按实际范围裁剪”表示导出的图片范围和实际下载的范围一致(图15),点击“输出”即可完成地图的导出。

图11

图12

图13

图14

图15
8、至此就完成了地图的下载和导出,对下新版本万能地图下载器下载地图还不是很熟悉的朋友可以好好看看哦~
推荐阅读:
【Cesium】在开源地球 Cesium 离线加载影像和高程!
【ArcMap】在ArcMap中离线加载海量卫星影像的方法!
【GoogleMap API for JS】最新版GoogleMap API 离线源码下载技术!
长按关注水经注,我们与你更近一步

地图下载|地图发布|系统部署|定制研发
请拔打24小时热线:400-028-0050